Aktivität 1: Öffnen der Beispieldatei und Erstellen eines Setups
In dieser Aktivität öffnen Sie das Beispiel 2D Adaptive Milling Tutorial aus dem Ordner Lernprogramme im Abschnitt CAM-Beispiele der Gruppe Daten, speichern es in einem persönlichen Ordner, wechseln zum Arbeitsbereich Fertigen und überprüfen, ob die Einheiten auf Zoll eingestellt sind. Sie erstellen dann ein Setup, legen den Punkt auf dem Rohteil in der oberen linken Ecke des Bauteils fest und verwenden die folgenden Einstellungen zum Hinzufügen von Rohteilmaterial zur Oberseite, Unterseite und zu den Seiten des Rohteilrahmens:
- Legen Sie den Wert für Rohteilversatz seitlich auf 0 Zoll fest.
- Legen Sie den Wert für Rohteilversatz oben auf 0 Zoll fest.
- Legen Sie den Wert für Rohteilversatz unten auf 0.2 Zoll fest.
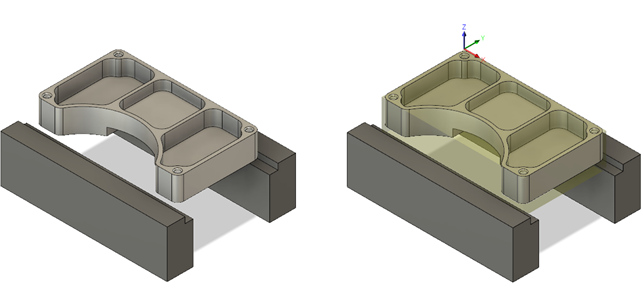
Beispieldatei geöffnet (links). Neues Setup erstellt (rechts).
Schritte
Öffnen Sie das Bauteil 2D Adaptive Milling Tutorial.
Falls erforderlich, klicken Sie auf Gruppe Daten einblenden.
Doppelklicken Sie in der Gruppe Daten unter CAM-Beispiele auf Lernprogramme > 2D Adaptive Milling Tutorial.
Anmerkung: Wenn Sie ein Beispielmodell zum ersten Mal in Fusion öffnen, wird es im Arbeitsbereich Konstruktion angezeigt.
Speichern Sie eine Kopie des Modells in einem persönlichen Ordner.
Klicken Sie in der Anwendungsleiste auf Datei > Speichern unter.
Wählen Sie ein Projekt und einen Ordner aus, oder erstellen Sie neue.
Klicken Sie auf Speichern.
Klicken Sie im Werkzeugkasten Arbeitsbereich wechseln auf Fertigen, um zum Arbeitsbereich Fertigen zu wechseln.
Ändern Sie die Einheiten von mm in Zoll.
Klicken Sie im Browser rechts neben Einheiten auf Aktive Einheiten ändern.
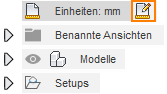
Wählen Sie im Dropdown-Menü die Option Zoll aus.
Klicken Sie auf OK.
Geben Sie das Werkstück-Koordinatensystem (WKS) an, indem Sie die Ausrichtung und den Punkt auf dem Rohteil in der oberen linken Ecke des Bauteils festlegen. Wählen Sie dann das Bauteil im virtuellen Rahmen des Rohteils aus.
Wählen Sie im Werkzeugkasten Fertigen auf der Registerkarte Fräsen die Option Setup > Neues Setup
 aus.
aus.Die Registerkarte Setup
 ist vorgabemäßig ausgewählt.
ist vorgabemäßig ausgewählt.Wählen Sie in der Gruppe Werkstück-Koordinatensystem (WKS) im Dropdown-Menü Ausrichtung die Option Z-Achse/Ebene und X-Achse auswählen aus.
Stellen Sie sicher, dass die Schaltfläche Z-Achse aktiv ist, und wählen Sie die vertikale Kante an der Spannvorrichtung aus, wie unten dargestellt:
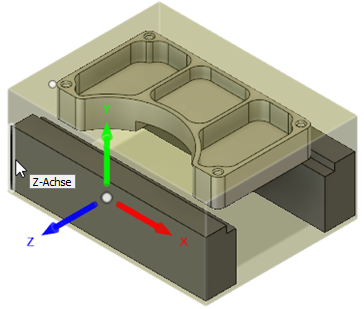
Stellen Sie sicher, dass Punkt auf Rohteilrahmen in der Dropdown-Liste Ursprung ausgewählt ist.
Klicken Sie auf die Schaltfläche Punkt auf Box
 , und wählen Sie den Punkt (dargestellt durch einen weißen Punkt) oben links auf dem Bauteil aus, wie in der folgenden Abbildung dargestellt.
, und wählen Sie den Punkt (dargestellt durch einen weißen Punkt) oben links auf dem Bauteil aus, wie in der folgenden Abbildung dargestellt.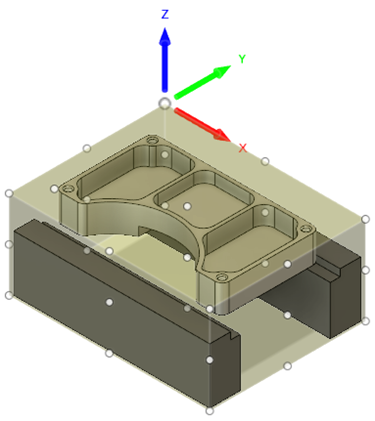 Anmerkung: Die Schaltfläche Modell zeigt an, dass derzeit nichts
Anmerkung: Die Schaltfläche Modell zeigt an, dass derzeit nichts ausgewählt ist.
ausgewählt ist.Klicken Sie auf die Schaltfläche Modell, und wählen Sie das Bauteil im virtuellen Rahmen des Rohteils aus.
Nach der Auswahl wird das Bauteil im virtuellen Rahmen des Rohteils hervorgehoben, und auf der Schaltfläche Modell wird
 angezeigt.Anmerkung: Klicken Sie noch nicht auf OK. Fahren Sie stattdessen mit dem nächsten Schritt fort.
angezeigt.Anmerkung: Klicken Sie noch nicht auf OK. Fahren Sie stattdessen mit dem nächsten Schritt fort.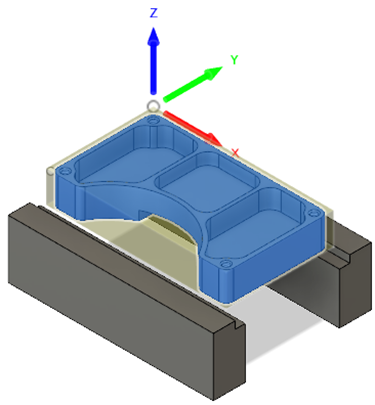
Legen Sie die Größe des Rohteils fest. Verwenden Sie Relative Quadergröße, wählen Sie Rohteil seitlich und oben/unten hinzufügen im Modus Rohteilversatz aus, und fügen Sie einen Versatz von 0.2 Zoll zur Rohteilunterkante hinzu, jedoch keinen Versatz zu einer anderen Seite.
Klicken Sie auf die Registerkarte Rohteil
 .
.Wählen Sie im Dropdown-Menü Modus die Option Relative Quadergröße.
Wählen Sie im Dropdown-Menü Modus Rohteilversatz die Option Rohteil seitlich und oben/unten hinzufügen aus.
Legen Sie den Wert für Rohteilversatz seitlich auf 0 Zoll fest.
Legen Sie den Wert für Rohteilversatz oben auf 0 Zoll fest.
Legen Sie den Wert für Rohteilversatz unten auf 0.2 Zoll fest.
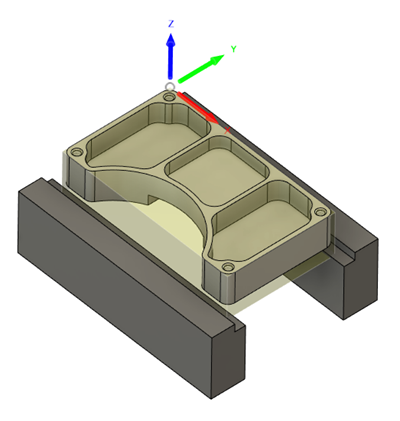
Klicken Sie auf OK, um das Setup zu erstellen und das Dialogfeld zu schließen.
Aktivität 1 - Zusammenfassung
In dieser Aktivität haben Sie das Beispiel 2D Adaptive Milling Tutorial geöffnet, in einem persönlichen Ordner gespeichert, sind zum Arbeitsbereich Fertigen gewechselt und haben überprüft, ob die Einheiten auf Zoll eingestellt waren. Sie haben dann ein neues Setup erstellt, den Punkt auf dem Rohteil in der oberen linken Ecke des Bauteils festgelegt und die folgenden Einstellungen zum Ändern der Größe des Rohteils verwendet:
- Rohteilversatz seitlich: 0 Zoll
- Rohteilversatz oben: 0 Zoll
- Rohteilversatz unten: 0.2 Zoll
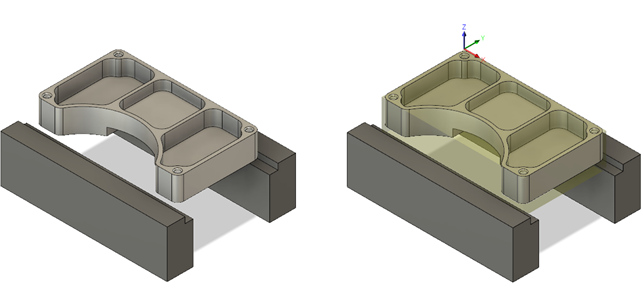
Beispieldatei geöffnet (links). Neues Setup erstellt (rechts).