Aktivität 3: Schruppen mit Adaptive Clearing
Bei dieser Aktivität verwenden Sie eine Adaptive Clearing-Strategie zum Entfernen des meisten überschüssigen Materials (Schruppen).
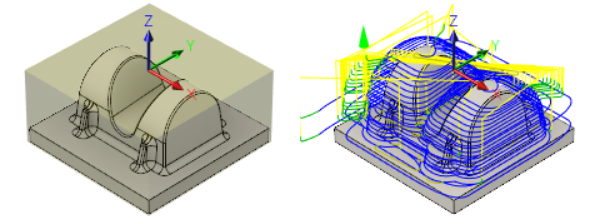
Unbearbeitetes Rohteilmaterial (links) Bauteil mit angewendetem Adaptive Clearing (rechts).
Voraussetzungen
- Sie haben eine Werkzeugbibliothek erstellt (Aktivität 2).
Schritte
Wählen Sie im Dialogfeld Adaptiv das Werkzeug #10 - Ø20 R1 mm bullnose aus.
Wählen Sie im Werkzeugkasten Fertigen auf der Registerkarte Fräsen die Option 3D > Adaptive Clearing
 aus.
aus.Klicken Sie auf der Registerkarte Werkzeug
 auf Auswählen, um die Werkzeugbibliothek zu öffnen.
auf Auswählen, um die Werkzeugbibliothek zu öffnen.Wählen Sie aus der soeben erstellten Tutorial4-Bibliothek das Werkzeug 10 - Ø20 R1 mm - bull nose aus.
Klicken Sie auf Auswählen, um das Dialogfeld Werkzeug auswählen zu schließen.
Anmerkung: Auf der Registerkarte Geometrie können Sie die Vorgabeeinstellungen für Modell und Begrenzung überschreiben. In diesem Beispiel sind die zuvor im Setup definierten Vorgabeeinstellungen für Rohteil, Modell und WKS-Ausrichtung gut geeignet, weshalb alles unverändert übernommen wird.
können Sie die Vorgabeeinstellungen für Modell und Begrenzung überschreiben. In diesem Beispiel sind die zuvor im Setup definierten Vorgabeeinstellungen für Rohteil, Modell und WKS-Ausrichtung gut geeignet, weshalb alles unverändert übernommen wird.
Legen Sie die Höheneinstellungen so fest, dass die Bearbeitung nur bis zum ebenen Bereich des Bauteils erfolgt, während die rechteckige Basis des Bauteils ausgelassen wird.
- Klicken Sie auf die Registerkarte Höhen
 .
. - Wählen Sie im Dropdown-Menü Endhöhe die Option Auswahl aus.
- Wählen Sie als Referenz Unten einen der Scheitelpunkte entlang der unteren Fläche aus, wie in der folgenden Abbildung dargestellt:
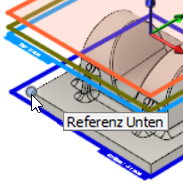
- Klicken Sie auf die Registerkarte Höhen
Geben Sie die Parameter für die Bearbeitungsdurchgänge an.
Klicken Sie auf die Registerkarte Durchgänge
 .
.Aktivieren Sie das Kontrollkästchen Flachbereiche bearbeiten.
Legen Sie den Wert für Maximale Zustellung in Flachbereichen auf 1 mm fest.
Legen Sie den Wert für Maximale Schrupp-Tiefenzustellung auf 25 mm fest.
Belassen Sie die Feintiefenzustellung bei 2.5 mm. Anmerkung: Dieser Parameter wird automatisch mit der Einstellung Maximale Schrupp-Tiefenzustellung aktualisiert.
Aktivieren Sie das Kontrollkästchen Flachbereichserkennung.
Legen Sie in der Gruppe Rohteil-Aufmaß den Wert für Radiales Rohteil-Aufmaß auf 0.3 mm fest.
Anmerkung: Sie können beobachten, dass der Wert für Axiales Rohteil-Aufmaß automatisch aktualisiert wird, um den Wert für Radiales Rohteil-Aufmaß widerzuspiegeln.Klicken Sie auf OK, um die Berechnung des Werkzeugwegs automatisch zu starten. Im Ansichtsbereich wird eine Vorschau angezeigt.
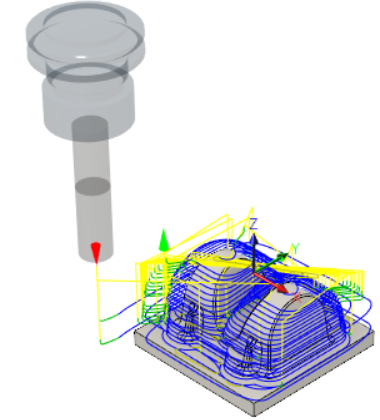
Aktivität 3 - Zusammenfassung
Bei dieser Aktivität haben Sie eine Adaptive Clearing-Strategie als Schruppoperation zum Entfernen des meisten überschüssigen Materials verwendet.