Verwalten der Postprozessor-Bibliothek
Fügen Sie einen Postprozessor zu einem Cloud- oder lokalen Bibliotheksordner hinzu.
Klicken Sie im Werkzeugkasten des Arbeitsbereichs Fertigen auf Fräsen > Verwalten > Postprozessor-Bibliothek.
Die Postprozessor-Bibliothek wird geöffnet.
Wählen Sie im linken Fensterbereich den Ordner Fusion-Bibliothek aus.
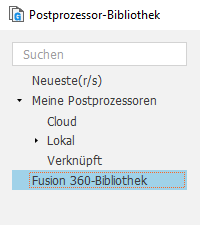
Wählen Sie im mittleren Bereich den installierten, allgemeinen Postprozessor aus, den Sie in den Cloud- oder lokalen Bibliotheksordner kopieren möchten.
Tipp: Halten Sie dieCtrl-Taste gedrückt, um mehrere Postprozessoren gleichzeitig auszuwählen. Verwenden Sie im rechten Bereich die Registerkarte Filter, um die Liste der Postprozessoren nach Funktionen und Hersteller zu filtern.Klicken Sie auf Auswahl kopieren
 .
.Je nachdem, wo Sie den Postprozessor hinzufügen möchten, wählen Sie im linken Bereich Folgendes aus:
- Meine Postprozessoren > Cloud, um sie in der Gruppe Daten unter Bibliotheken > Objekte > CAMPosts bereitzustellen oder
- Meine Postprozessoren > Lokal, um sie unter
C: \Users \<name> \AppData \Roaming \Autodesk {{fusion}} CAM \Posts(Windows) bereitzustellen.
Klicken Sie auf Einfügen
 .
.Eine Kopie des ausgewählten Postprozessors wird hinzugefügt.
Optionale Schritte:
Um einen Postprozessor zu importieren, wählen Sie zunächst den Cloud- oder lokalen Bibliotheksordner aus. Klicken Sie dann auf Importieren
 , und wählen Sie eine
, und wählen Sie eine *.cps-Datei aus.Um einen Postprozessor als
*.cps-Datei zu exportieren, wählen Sie den Postprozessor im Cloud- oder lokalen Bibliotheksordner aus, und klicken Sie dann auf Auswahl exportieren .
.Um auf Postprozessordateien zuzugreifen, die sich in einem anderen Ordner auf Ihrem Gerät befinden, klicken Sie mit der rechten Maustaste auf den Ordner Verknüpft, und wählen Sie Ordner verknüpfen aus. Geben Sie dann den Speicherort des Ordners an.