Hinzufügen einer Polylinien-Auflagerstruktur
Diese Funktion ist Teil einer Erweiterung. Erweiterungen bieten eine flexible Möglichkeit, um auf zusätzliche Funktionen in Fusion zuzugreifen. Mehr erfahren.
Vergewissern Sie sich, dass Sie ein additives Setup mit einer additiven SLA-/DLP- oder MPBF-Maschine ausgewählt haben.
Klicken Sie im Werkzeugkasten des Arbeitsbereichs Fertigen auf Additiv > Auflager > Polylinienunterstützung
 .
.Das Dialogfeld Polylinienunterstützung wird geöffnet.
Aktivieren Sie Unterstütztes Modell, und klicken Sie im Ansichtsbereich auf die Volumenkörper, die Flächen von Volumenkörpern oder die Netzflächengruppen, die Sie stützen möchten.
Tipp: Um zu verhindern, dass in bestimmten Bereichen Auflager generiert werden, aktivieren Sie das Kontrollkästchen Vermeiden, vergewissern Sie sich, dass Vermiedenes Modell aktiv ist, und klicken Sie dann im Ansichtsbereich auf die Volumenkörper, die Flächen von Volumenkörpern oder die Netzflächengruppen.Geben Sie einen Wert für Auflagerüberhangwinkel zwischen 0 und 90 Grad ein, um den Winkel von der horizontalen Ebene anzugeben, in dem Auflager benötigt werden.
Wählen Sie auf der Registerkarte Allgemein eine Option für den Polylinientyp:
- Volumenkörper: Erstellt dicke, strukturlose Polylinien-Wände.
- Fläche: Erstellt dünne Polylinien-Wände mit oder ohne Bohrungsmuster.
Geben Sie einen Abstand zum Bauteil ein, um den Abstand zwischen dem Auflager und der Fläche des Bauteils anzugeben.
Tipp: Geben Sie einen negativen Wert ein, damit die Auflager das Bauteil durchdringen können und eine stärkere Verbindung generiert wird.Wenn Sie den Polylinientyp Volumenkörper ausgewählt haben, geben Sie eine Wandbreite ein.
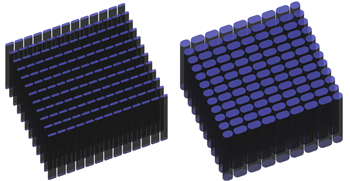
Beispiel für eine Dicke von 1 mm (links) und 3 mm (rechts).
Wenn Sie den Polylinientyp Fläche ausgewählt haben, gehen Sie auf der Registerkarte Polylinieneigenschaften folgendermaßen vor:
(Optional) Um eine Struktur mit einem Bohrungsmuster zu erstellen, müssen Sie das Kontrollkästchen Bohrung aktivieren.
Wählen Sie ein Bohrungsmuster und eine Strukturdichte aus, um zu steuern, wie die Wände der Auflagerstruktur perforiert werden.
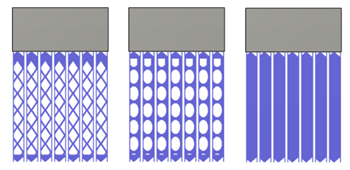
Beispiel für eine Raute (links), ein Oval (Mitte) und ein Auflager des Polylinientyps Fläche, wobei das Kontrollkästchen Bohrung deaktiviert ist (rechts)
(Optional) Um die Dicke der Polylinien-Auflagerstruktur entlang der gesamten Länge oder entlang der oberen oder unteren Verbindungen anzugeben, aktivieren Sie das Kontrollkästchen Strukturen verdicken.
(Optional) Um einzelnen Polylinien zusätzliche Stärke hinzuzufügen, indem vertikale Leisten im rechten Winkel eingefügt werden, aktivieren Sie das Kontrollkästchen Rippenstrukturen.
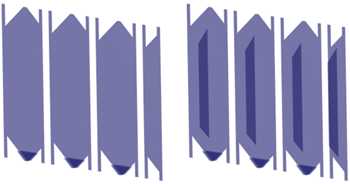
Beispiel für Auflager ohne Rippenstrukturen (links) und mit Rippenstrukturen (rechts)
Optionale Schritte:
Um einen Abstand zwischen diesen Auflagern und anderen vorhandenen Auflagern zu erzwingen, sodass sie sich nicht überlappen, aktivieren Sie auf der Registerkarte Geometrie das Kontrollkästchen Abstand zu anderem Auflager und geben dann einen Abstand ein.
Um die Auflager so aufzuteilen, dass sie nach Abschluss des Bauprozesses leichter zu lösen sind, wählen Sie auf der Registerkarte Raster und Kontur das Kontrollkästchen Fragmentgröße und -lücke und dann Optionen für Fragmentgröße und Fragmentlücke aus.
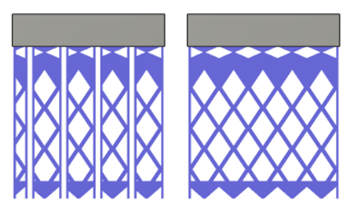
Beispiel für ein Rautenmuster, das fragmentiert (links) und nicht fragmentiert (rechts) ist
Wenn Sie den Polylinientyp Struktur gewählt haben, wählen Sie nun auf der Registerkarte Verbindungen Optionen für die Verbindung der Auflager mit der Ober- und Unterseite des Bauteils und der Grundplatte.
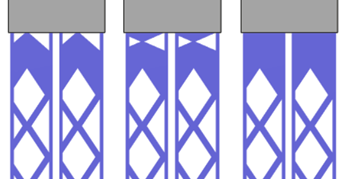
Beispiel für ein Rautenmuster mit den Verbindungen Bruchpunkt (links), Versetzter Bruchpunkt (Mitte) und Leiste (rechts) zur Oberseite des Bauteils
Klicken Sie auf OK.
Die Auflager werden generiert, und im Browser unter dem Knoten Auflager wird ein untergeordnetes Element Polylinien-Auflager hinzugefügt.
Tipp: Um diese Auflagereinstellungen zukünftig erneut zu verwenden, klicken Sie mit der rechten Maustaste auf das untergeordnete Element und wählen Als Vorlage speichern, um es der Vorlagenbibliothek hinzuzufügen.
Wenn das Setup eine additive MPBF-Maschine verwendet, können Sie jetzt den additiven Werkzeugweg generieren und dann simulieren. Andernfalls exportieren Sie die Baudatei.