Füllen eines Grundvolumens mit Komponenten
Stellen Sie sicher, dass Sie ein additives Setup mit einer additiven Maschine ausgewählt haben.
Klicken Sie im Werkzeugkasten des Arbeitsbereichs Fertigen auf Additiv > Ändern > Grundvolumen füllen
 .
.Das Dialogfeld Build-Volumen füllen wird geöffnet.
Vorgabemäßig werden alle Komponenten im Setup automatisch ausgewählt. Wenn Sie die Auswahl ändern möchten, klicken Sie im Ansichtsbereich auf die Komponenten, um sie auszuwählen oder die Auswahl aufzuheben.
Wählen Sie einen Füllungstyp, um festzulegen, wie Fusion den verfügbaren Speicherplatz innerhalb des Grundvolumens verwendet:
- 2D-Füllung (Begrenzungsrahmen) ordnet Kopien in einem einzelnen Layer auf der Fläche der Grundplatte an. Der Begrenzungsrahmen der Komponente dient als Maß des erforderlichen Speicherplatzes für jede Kopie.
- 3D-Füllung (Begrenzungsrahmen) ordnet Kopien im gesamten Volumen des Builds an. Der Begrenzungsrahmen der Komponente dient als Maß des erforderlichen Speicherplatzes für jede Kopie. Verwenden Sie diese Option, um eine schnelle und grobe 3D-Anordnung zu erreichen.
- 3D-Füllung (True Shape) ordnet Kopien an einer beliebigen Stelle im Grundvolumen an. Die tatsächliche Form der Komponente wird verwendet, um ihren Platzbedarf zu messen. Verwenden Sie diese Option, um die Nutzung des Raums zu optimieren, damit mehr Kopien der Komponente in einen einzigen Build eingepasst werden können.
Geben Sie einen Plattformsicherheitsabstand ein, um den Abstand zwischen den Kopien der Komponente und der Grundplatte festzulegen.
Geben Sie eine Rahmenbreite ein, um den Abstand zwischen den Kopien der Komponente und der Kante des Grundvolumens festzulegen.
Geben Sie einen Deckenzwischenraum ein, um den Abstand zwischen den Oberkanten der Kopien der Komponente und der Oberkante des Grundvolumens festzulegen.
Geben Sie einen Objektabstand ein, um den Mindestabstand zwischen den Kopien der Komponente und zwischen den Kopien und vorhandenen Komponenten festzulegen.
Wenn Sie den Füllungstyp 3D-Füllung (Begrenzungsrahmen oder 3D-Füllung (True Shape) ausgewählt haben, geben Sie eine Voxelgröße ein, um die kleinste Einheit (Voxel) festzulegen, die in Abstandsberechnungen verwendet wird. Kleinere Voxelgrößen führen zu genaueren Abständen.
(Optional) Um die Anzahl der Kopien der ausgewählten Komponente zu beschränken, aktivieren Sie das Kontrollkästchen Anzahl der Kopien beschränken und geben dann einen Multiplikator für die Kopien ein.
(Optional) Wenn Sie den Füllungstyp 3D-Füllung (True Shape) ausgewählt haben, aktivieren Sie das Kontrollkästchen Drehung, und passen Sie die Einstellungen an, um zu steuern, wie die Kopien innerhalb der Build-Anordnung gedreht werden können.
Klicken Sie auf OK.
Kopien der Komponente füllen das Grundvolumen. Die Kopien der Komponente werden dem Fertigungsmodell hinzugefügt.
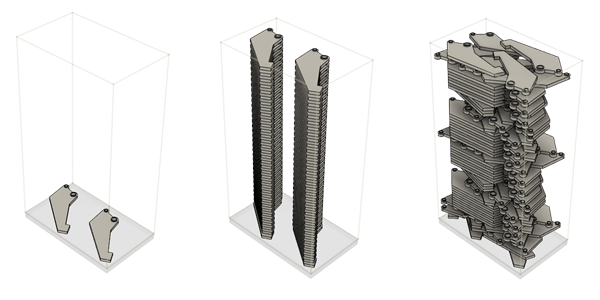
Beispiel: Komponenten füllen ein Grundvolumen in 2D (links), 3D (virtueller Rahmen) (Mitte) und 3D (True Shape) aus, wobei das Kontrollkästchen Drehungen aktiviert und X-, Y- sowie Z-Drehungen auf Benutzerdefiniert: 20 Grad (rechts) festgelegt sind.