Elementkonstruktion - Referenz
Diese Funktion ist Teil einer Erweiterung. Erweiterungen bieten eine flexible Möglichkeit, um auf zusätzliche Funktionen in Fusion zuzugreifen. Mehr erfahren.
Verwenden Sie das Dialogfeld Elementkonstruktion, um die Details eines additiven Werkzeugwegs zur Elementkonstruktion festzulegen.
Fertigen > Additiv > Multi-Achsen > Elementkonstruktion ![]()
Das Dialogfeld enthält folgende Einstellungen:
Werkzeug
Gibt das Ablagewerkzeug an. Wählen Sie ein elektrisches Lichtbogendraht-, Laserpulver- oder Laserdrahtwerkzeug.
Nahtbreite
Gibt die Breite des geschmolzenen Materials an, das zum Ablegen der Elemente verwendet wird.
Beispiel für eine kleine Nahtbreite (links) und eine große Nahtbreite (rechts) während der Rohteilsimulation:

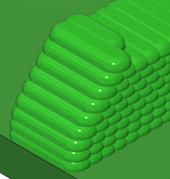
Die Naht unterscheidet sich vom Material-Rohstoff (z. B. Draht oder Pulver), der der Maschine zugeführt wird.
Vorschub für Ablage
Gibt die Fahrgeschwindigkeit des Ablagekopfs beim Ablegen der Materialnaht an.
Beispiel für eine während der Rohteilsimulation abgelegte Naht:
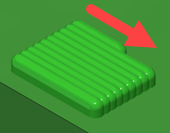
Einfahrvorschub
Gibt die Fahrgeschwindigkeit des Ablagekopfs beim Einfahren in eine Ablagebewegung an.
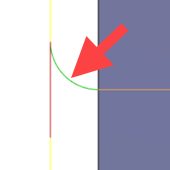
Ausfahrvorschub
Gibt die Fahrgeschwindigkeit des Ablagekopfs beim Ausfahren aus einer Ablagebewegung an.
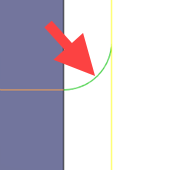
Eintauchvorschub
Gibt die Fahrgeschwindigkeit des Ablagekopfs beim Bewegen in Richtung eines Layers an, um das geschmolzene Material abzulegen.
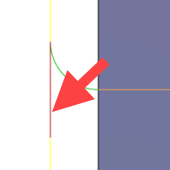
Basistyp
Gibt die Form der Basisfläche an, auf der die Elemente abgelegt werden sollen.
- Ebene: Eine ebene Fläche in der XY-Ebene.
- Zylinder: Eine zylindrische Fläche.
- Rotationsfläche: Eine Fläche, die durch Drehen einer Kurve um die X-Achse generiert wird.
- Beliebig: Eine Freiformfläche.
Basis
Definiert die Basisfläche.
Klicken Sie im Ansichtsbereich auf mindestens eine Fläche.
Von links nach rechts Beispiel für eine ebene Fläche in der XY-Ebene, eine zylindrische Fläche, eine durch das Drehen einer Kurve erstellte Fläche und eine Freiformfläche:
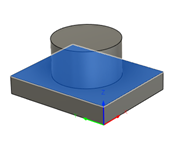
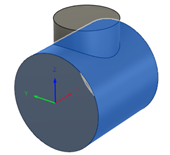
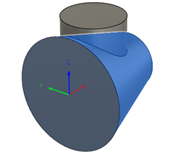
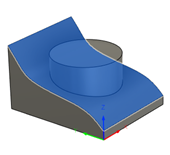
Element
Definiert die Elemente, die Sie ablegen möchten.
Klicken Sie im Ansichtsbereich auf Körper oder die Flächen von Körpern.
Von links nach rechts Beispiel für ein Element auf einer Ebenenbasis, einer zylindrischen Basis, einer Rotationsflächenbasis und einer beliebigen Basis:
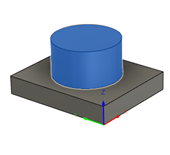
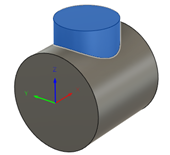
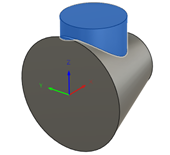
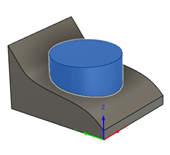
Werkzeugausrichtung
Überschreibt die im Setup definierte Werkzeugorientierung.
Weitere Informationen finden Sie unter Werkzeugausrichtung - Überblick.
Modell
Überschreibt die im Setup definierte Modellgeometrie (Flächen oder Körper).
Sicherheitshöhe
Gibt die erste Höhe an, die das Werkzeug auf seinem Weg zum Beginn des additiven Werkzeugwegs per Eilgang ansteuert.
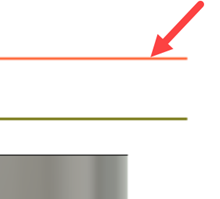
Rückzugshöhe: Inkrementeller Versatz gegenüber der Rückzugshöhe.
Modelloberkante: Inkrementeller Versatz gegenüber der Modelloberkante.
Modellunterkante: Inkrementeller Versatz gegenüber der Modellunterkante.
Auswahl: Inkrementeller Versatz gegenüber einem Punkt (Scheitelpunkt), einer Kante oder einer Fläche, der bzw. die im Modell ausgewählt wurde.
Ursprung (absolut): Absoluter Versatz vom Ursprung, der im Setup oder in der Gruppe Werkzeugausrichtung definiert ist.
Rückzugshöhe
Gibt die Höhe an, auf die das Werkzeug nach oben bewegt wird, bevor die nächste Bewegung erfolgt.
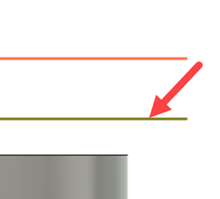
Sicherheitshöhe: Inkrementeller Versatz gegenüber der Sicherheitshöhe.
Modelloberkante: Inkrementeller Versatz gegenüber der Modelloberkante.
Modellunterkante: Inkrementeller Versatz gegenüber der Modellunterkante.
Auswahl: Inkrementeller Versatz gegenüber einem Punkt (Scheitelpunkt), einer Kante oder einer Fläche, der bzw. die im Modell ausgewählt wurde.
Ursprung (absolut): Absoluter Versatz vom Ursprung, der im Setup oder in der Gruppe Werkzeugausrichtung definiert ist.
Toleranz
Die Bearbeitungstoleranz ist die Summe der für die Neuberechnung der Werkzeugwege und für die Geometrietriangulation verwendeten Toleranzen. Eventuelle zusätzliche Filtertoleranzen müssen zu dieser Toleranz hinzugefügt werden, um die Gesamttoleranz zu erhalten.
Beispiel für eine hohe Toleranz (links) und eine niedrige Toleranz (rechts):
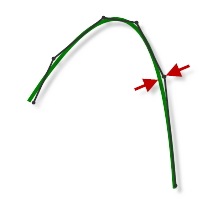 |
| 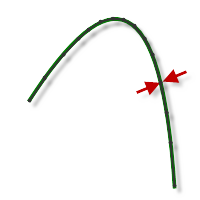
Die Konturbewegung der CNC-Maschine wird über den Linienbefehl G1 und die Bogenbefehle G2 und G3 gesteuert. Hierfür gleicht Fusion die Spline- und Flächen-Werkzeugwege durch Linearisieren an, wobei viele kurze Liniensegmente erstellt werden, um sich der gewünschten Form anzunähern. Wie genau der Werkzeugweg der gewünschten Form entspricht, hängt weitgehend von der Anzahl der verwendeten Linien ab. Je mehr Linien, desto enger nähert sich der Werkzeugweg der Nennform des Splines oder der Fläche an.
Data Starving
Es ist verlockend, immer sehr enge Toleranzen zu verwenden, aber dies muss gegen gewisse Aspekte abgewogen werden, z. B. längere Zeiten für die Werkzeugwegberechnung, große G-Code-Dateien und sehr kurze Linearbewegungen. Die ersten beiden Aspekte stellen kein großes Problem dar, da Fusion Berechnungen sehr schnell durchführt und die meisten modernen Steuerungen über mindestens 1 MB RAM verfügen. Die kurzen Linearbewegungen können jedoch in Verbindung mit hohen Vorschubgeschwindigkeiten zu einem Phänomen führen, das als Data Starving bekannt ist.
Data Starving tritt auf, wenn die Steuerung so stark mit Daten überflutet wird, dass sie die Verarbeitung nicht bewältigen kann. CNC-Steuerungen können nur eine begrenzte Anzahl von Codezeilen (Blöcken) pro Sekunde verarbeiten. Die Bandbreite reicht von gerade einmal 40 Blöcken/Sekunde auf älteren Maschinen bis zu 1.000 Blöcken/Sekunde und mehr auf neueren Maschinen wie der Haas Automation-Steuerung. Kurze Linearbewegungen und hohe Vorschubgeschwindigkeiten können die Verarbeitungsrate derart erhöhen, dass die Steuerung überfordert ist. Wenn dies geschieht, muss die Maschine nach jeder Bewegung anhalten und auf den nächsten Servobefehl von der Steuerung warten.
Querzustellung
Gibt die horizontale Querzustellung zwischen Füllungsdurchgängen auf einem Layer an.
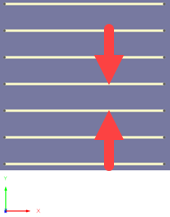
Füllung
Fügt Füllungsdurchgänge innerhalb des Elements hinzu.
Der additive Werkzeugweg schneidet die Elemente in Layer. Jeder Layer besteht aus Umfangsdurchgängen, Füllungsdurchgängen oder beiden.
Von links nach rechts Beispiel für nur Füllungen, nur Umfänge und Füllungen und Umfänge:
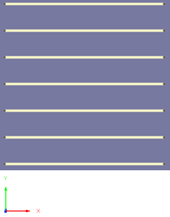
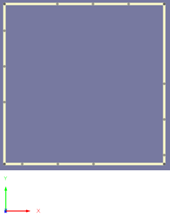
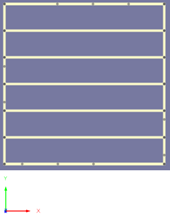
Querzustellungszugabe
Gibt die prozentuale Abweichung von der horizontalen Querzustellung an.
Die Querzustellung wird angepasst, um eine gleichmäßigere Ablage über die Basisfläche zu ermöglichen. Wenn die Querzustellung beispielsweise 10 mm und die Querzustellungszugabe 10 % beträgt, kann die Querzustellung zwischen 9 mm und 11 mm variieren.
Beispiel: 0 % (links) und 10 % (rechts):
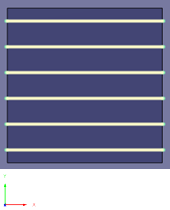
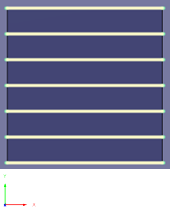
Richtung
Steuert, ob das Ablegen während Füllungsdurchgängen nur in eine Richtung (Einweg) oder in beide Richtungen (Beide Richtungen) erfolgt.
Beispiel für Füllungen, wenn Einweg ausgewählt ist (links) und wenn Beide Richtungen ausgewählt ist (rechts):
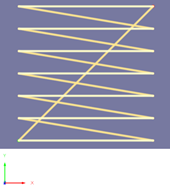
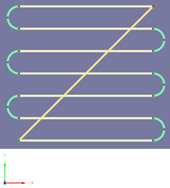
Anfangsecke
Gibt die Startposition von Füllungsdurchgängen relativ zum WKS an.
Von links nach rechts Beispiel für Oben links, Oben rechts, Unten links und Unten rechts:
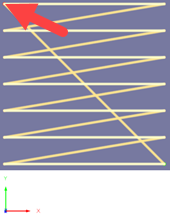
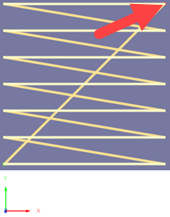
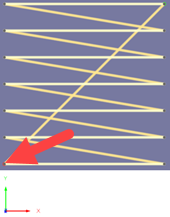
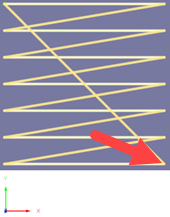
Startposition
Steuert die Verfahrrichtung für Füllungsdurchgänge entlang der X-Achse.
Beispiel für Füllungsdurchgänge, die entlang einer zylinderförmigen Basis von einer Startposition Minimum X (links) und von einer Startposition Maximum X (rechts) verlaufen:
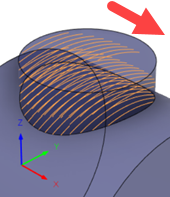
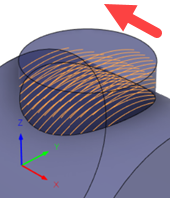
Winkel
Gibt den Winkel von Füllungsdurchgängen auf dem ersten Layer an, gemessen gegen den Uhrzeigersinn von der X-Achse um die Z-Achse.
Von links nach rechts Beispiel für 0 Grad, 45 Grad und 90 Grad:
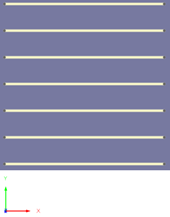
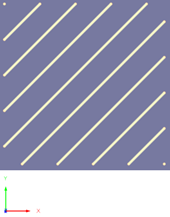
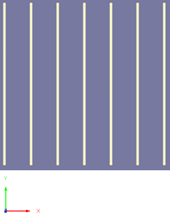
Winkelmuster
Steuert, wie Füllungsdurchgänge wiederholt werden, während die Layer nach oben verschoben werden.
Beispiel für einen Drehwinkel von 45 Grad (links) und einen alternativen Winkel von 45 Grad (rechts):
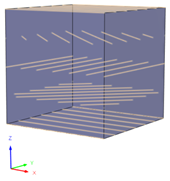
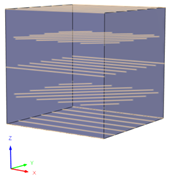
Drehwinkel
Gibt die Winkelvergrößerung für jeden nachfolgenden Layer von Füllungsdurchgängen an. Der Winkel wird gegen den Uhrzeigersinn von der X-Achse um die Z-Achse gemessen.
Beispiel für 25 Grad (links) und 45 Grad (rechts):
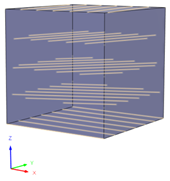
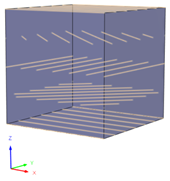
Alternativer Winkel
Gibt den Winkel für jeden zweiten Layer von Fülldurchgängen an. Der Winkel wird gegen den Uhrzeigersinn von der X-Achse um die Z-Achse gemessen.
Beispiel für 45 Grad (links) und 90 Grad (rechts):
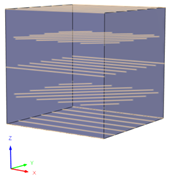
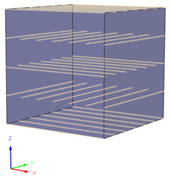
Rotationsrichtung
Steuert die Verfahrrichtung für Füllungsdurchgänge, betrachtet aus der Perspektive entlang der X-Achse.
Beispiel für Füllungsdurchgänge, die im Uhrzeigersinn (links) und gegen den Uhrzeigersinn (rechts) über eine zylinderförmige Basis verlaufen:
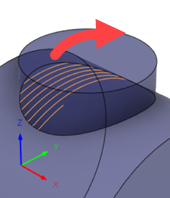
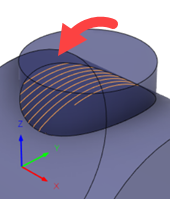
Stil
Steuert, ob Füllungsdurchgänge entlang der oder über die X-Achse verlaufen.
Beispiel für die Auswahl von Entlang (links) und Quer (rechts):
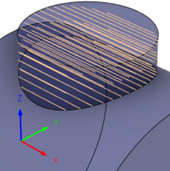
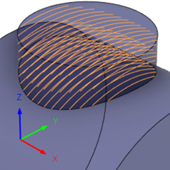
Umfang
Fügt Umfangsdurchgänge um das Element hinzu.
Der additive Werkzeugweg schneidet das Element in Layer. Jeder Layer besteht aus Umfangsdurchgängen, Füllungsdurchgängen oder beiden.
Von links nach rechts Beispiel für nur Füllungen, nur Umfänge und Füllungen und Umfänge:
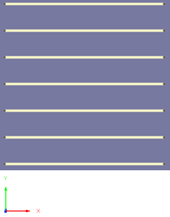
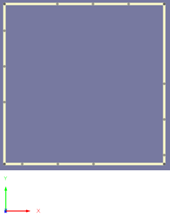
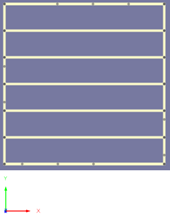
Reihenfolge
Steuert, ob die Umfangsdurchgänge vor oder nach den Füllungsdurchgängen hinzugefügt werden.
Lückenbreite
Gibt den Abstand zwischen den Umfangsdurchgängen und den Füllungsdurchgängen an.
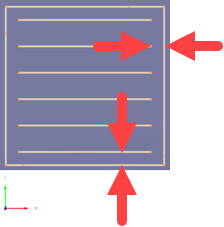
Grenzen
Steuert, wie zusätzliche Dicke auf die Elementkante angewendet wird.
Anzahl der Durchgänge: Ermöglicht die Angabe der Anzahl an zusätzlichen Durchgängen, die nach außen und innen von den Umfangsdurchgängen versetzt werden.
Abstand: Ermöglicht die Angabe eines Abstands von den Umfangsdurchgängen nach außen und innen und fügt basierend auf der Querzustellung automatisch so viele zusätzliche Durchgänge wie möglich hinzu.
Von links nach rechts Beispiel für Auswahl von Nach außen versetzt, Nach innen versetzt und Nach außen und innen versetzt:
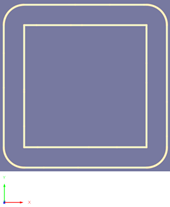
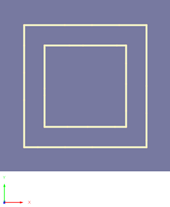
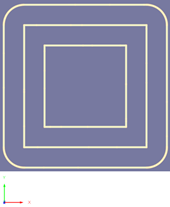
Äußere Versätze
Gibt die Anzahl der zusätzlichen Durchgänge an, die nach außen von den Umfangsdurchgängen versetzt sind. Ein positiver Wert ungleich null fügt Dicke außerhalb der Wand des Elements hinzu.
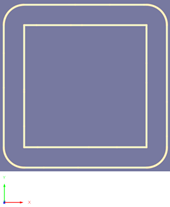
Nach innen gerichtete Versätze
Gibt die Anzahl der zusätzlichen Durchläufe an, die von den Umfangsdurchgängen nach innen versetzt sind. Ein positiver Wert ungleich null fügt innerhalb der Wand des Elements Dicke hinzu.
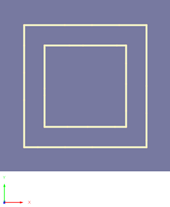
Nach außen gerichteter Mindestabstand
Gibt den Abstand für den Versatz von den Umfangsdurchgängen nach außen an. Innerhalb dieses Versatzes werden zusätzliche Durchgänge automatisch basierend auf der Querzustellung hinzugefügt.
Nach innen gerichteter Mindestabstand
Gibt den Abstand für den Versatz von den Umfangsdurchgängen nach innen an. Innerhalb dieses Versatzes werden zusätzliche Durchgänge automatisch basierend auf der Querzustellung hinzugefügt.
Drehung innerhalb von Layern
Gibt die Winkelvergrößerung der Startposition für Umfangsdurchgänge auf demselben Layer an. Der Winkel wird gegen den Uhrzeigersinn von der X-Achse um die Z-Achse gemessen.
Durch die Veränderung der Startpositionen wird verhindert, dass sich eine sichtbare Naht an der abgelegten Naht bildet.
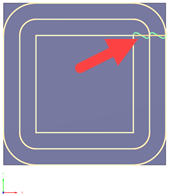
Beispiel für 0 Grad mit Naht
Drehung zwischen Layern
Gibt die Winkelvergrößerung der Startposition für Umfangsdurchgänge auf aufeinander folgenden Layern an. Der Winkel wird gegen den Uhrzeigersinn von der X-Achse um die Z-Achse gemessen.
Durch die Veränderung der Startpositionen wird verhindert, dass sich eine sichtbare Naht an der abgelegten Naht bildet.
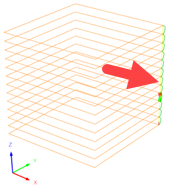
Beispiel für 0 Grad mit Naht
Versatz von Basis
Gibt den Abstand zwischen der Basisfläche und dem ersten Layer von Durchgängen an.
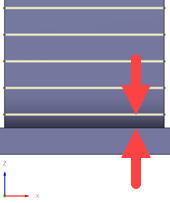
Layer-Dicke
Gibt den Abstand zwischen jedem nachfolgenden Layer von Durchgängen an.
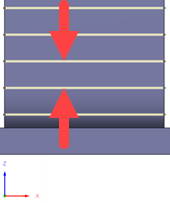
Werkzeugachse
Fügt zusätzliche Werkzeugachsensteuerungen hinzu. Beispielsweise kann festgelegt werden, wie weit das Werkzeug nach vorne, nach hinten und zur Seite geneigt werden kann.
Die Werkzeugachsensteuerungen helfen dabei, den Kopf des Ablagewerkzeugs während des Ablegens in einem bestimmten Winkel zu halten.
Vorwärtsneigung
Gibt die Gradzahl an, um die das Werkzeug in Bezug zur Verfahrrichtung vorwärts (positiv) oder rückwärts (negativ) geneigt werden soll.
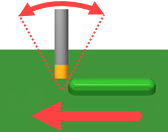
Seitwärtsneigung
Gibt die Gradzahl an, um die das Werkzeug in Bezug zur Verfahrrichtung zur Seite geneigt werden soll.
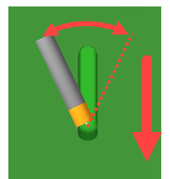
Modus
Steuert die Werkzeugachse für Umfangsdurchgänge.
Basisfläche lotrecht: Hält die Werkzeugachse lotrecht zur Basisfläche.
Zum vorhergehenden Layer hin: Richtet die Werkzeugachse tangential zur Flächenneigung aus.
Rückzugsart
Steuert, wie sich das Werkzeug zwischen Durchgängen bewegt.
Voller Rückzug: Das Werkzeug wird am Ende des Durchgangs vollständig bis zur Rückzugshöhe zurückgezogen, bevor es über den Startpunkt des nächsten Durchgangs bewegt wird.
Minimaler Rückzug: Das Werkzeug wird gerade nach oben auf die niedrigste freie Höhe (zuzüglich eines eventuell angegebenen Sicherheitsabstands) über dem Werkstück bewegt.
Kürzester Weg: Bewegt das Werkzeug im kürzestmöglichen Abstand in einer geraden Linie zwischen Werkzeugwegen.
Wichtig: Die Option Kürzester Weg darf auf Maschinen nicht verwendet werden, die keine linearisierten Eilgang-Bewegungen mit geraden G0-Bewegungen unterstützen. Diese unterscheiden sich von G0-Bewegungen, die mit maximaler Geschwindigkeit auf allen Achsen erfolgen (sogenannte Führungsverlängerungsbewegungen). Wenn diese Regel nicht eingehalten wird, kommt es zu Maschinenbewegungen, die von der Software nicht korrekt simuliert werden können und möglicherweise einen Werkzeugabsturz verursachen.
Bei Maschinen, die keine linearisierten Eilgang-Bewegungen unterstützen, kann der Postprozessor modifiziert werden, um alle G0-Bewegungen in G1-Bewegungen mit Schnellvorschub umzuwandeln. Wenden Sie sich an den Technischen Support, um weitere Informationen oder Anweisungen zum entsprechenden Modifizieren der Postprozessoren zu erhalten.
Sicherheitsabstand
Gibt den Mindestabstand zwischen dem Werkzeug und den Bauteilflächen während Rückzugsbewegungen an. Der Abstand wird gemessen, nachdem das Aufmaß angewendet wurde. Wird also ein negatives Aufmaß verwendet, muss unbedingt sichergestellt werden, dass der Sicherheitsabstand groß genug ist, um Kollisionen zu vermeiden.
Einfahrt
Gibt den Radius für Einfahrbewegungen an.
Beispiel für einen Radius von 2 mm (links) und einen Radius von 0,5 mm (rechts):

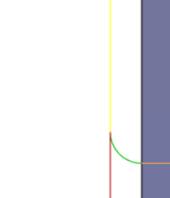
Ausfahrt
Gibt den Radius für Ausfahrbewegungen an.
Beispiel für einen Radius von 0,5 mm (links) und einen Radius von 2 mm (rechts):
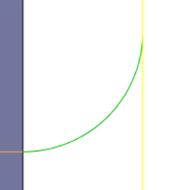
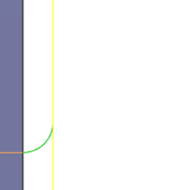
Übergangstyp
Gibt die Art der Verbindung zwischen Durchgängen an.
- Kein Kontakt: Seitliche Zustellungen sind nicht auf derselben Z-Ebene miteinander verbunden, sondern werden über eine Rückzugsbewegung verbunden.
- Gerade Linie: Einfache direkte Verbindungen mittels gerader Linien.
- Kürzester Weg: Der kürzestmögliche Werkzeugweg zwischen Bearbeitungsbereichen. Dies ist typischerweise eine Bewegung in gerader Linie.
- Glätten: Verwendung von glatten tangentialen Bewegungen mittels echter Bogen (wo zutreffend).