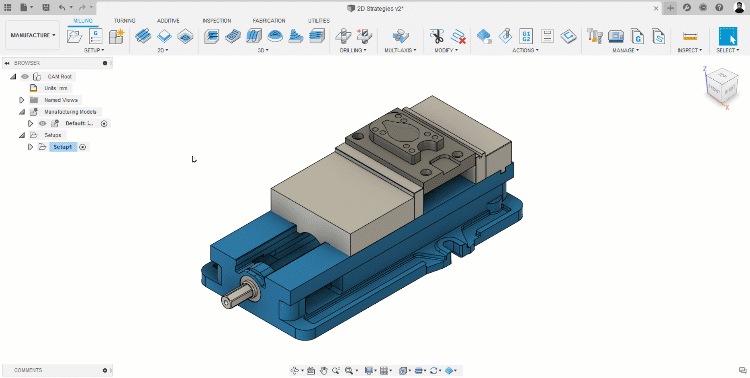Beispiel: Hinzufügen von Spannvorrichtungen und Bearbeiten einer Fläche
Das folgende Beispiel zeigt, wie Sie einem Fertigungsmodell Spannvorrichtungen hinzufügen und dann eine Fläche bearbeiten, um den gewünschten Werkzeugweg zu generieren.
Erstellen Sie für dieses Beispiel ein Projekt, und speichern Sie die folgenden Beispieldateien in einem Ordner Ihrer Wahl:
- 2D Strategies: Gruppe Daten > Bereich Beispiele > CAM-Beispiele > 2D Strategies (wählen Sie nicht 2D Strategies - Abgeschlossen aus).
- Generic Vise: Gruppe Daten > Bereich Beispiele > CAM-Beispiele > Workholding > Generic Vise.
Hinzufügen von Spannvorrichtungen zu einem Bauteil
Öffnen Sie die Datei 2D Strategies, und rufen Sie den Arbeitsbereich Fertigen auf.
Klicken Sie im Werkzeugkasten im Dropdown-Menü Setup auf Fertigungsmodell erstellen, um ein Fertigungsmodell zu erstellen. Der Knoten Fertigungsmodelle wird im Browser mit einem Fertigungsmodell angezeigt.
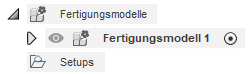
Klicken Sie im Browser mit der rechten Maustaste auf das Fertigungsmodell (Manufacturing Model 1), und wählen Sie Setup aus Fertigungsmodell erstellen aus. Das Dialogfeld Setup wird angezeigt, und das Fertigungsmodell wird automatisch als die Modellgeometrie festgelegt, die bei der Werkzeugwegberechnung berücksichtigt wird.
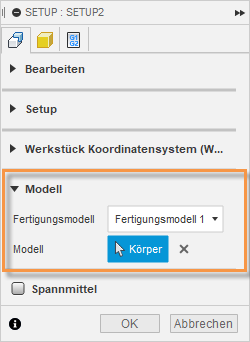
Klicken Sie auf OK, um das Setup zu erstellen.
Doppelklicken Sie im Browser auf Fertigungsmodell 1, um das Fertigungsmodell zu bearbeiten. Durch das Bearbeiten des Fertigungsmodells gelangen Sie zu einer kontextabhängigen Umgebung, in der Sie Zugriff auf häufig verwendete Konstruktionswerkzeuge haben.

Wählen Sie im Werkzeugkasten für die kontextabhängige Umgebung Einfügen > Ableitung einfügen aus, um den Schraubstock dem Fertigungsmodell hinzuzufügen. Das Dialogfeld Quelle auswählen wird angezeigt.
Anmerkung: Sie können derzeit die Arbeitshalterungen nicht direkt über die Gruppe Daten in ein Fertigungsmodell einfügen. Verwenden Sie stattdessen den Arbeitsablauf Ableitung einfügen.Navigieren Sie zum Speicherort der Datei Generic Vise, und klicken Sie darauf, um die Datei für die Ableitung anzugeben.
Klicken Sie auf Auswählen. Die Datei mit dem Schraubstock wird geöffnet. Sie können die Körper oder Komponenten auswählen, die Sie ableiten möchten.
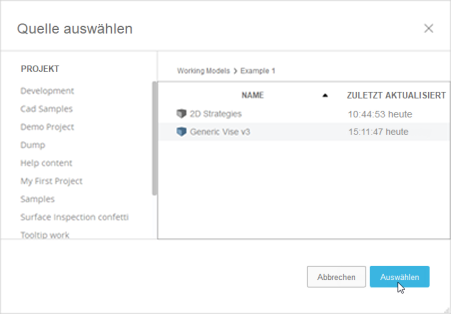
Wählen Sie im Browser die folgenden drei Komponenten aus: Base:1, Rear Jaw:1 und Front Jaw:1. Im Dialogfeld Ableiten werden drei Komponenten angezeigt.
Anmerkung: Wenn Sie Objekte aus dem Ansichtsbereich auswählen, werden diese als Körper importiert. Wenn Sie sie im Browser auswählen, werden sie als Komponenten importiert.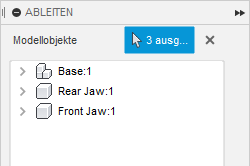
Klicken Sie auf OK. Der Schraubstock wird dem Fertigungsmodell hinzugefügt. Das Bauteil und der Schraubstock werden jetzt beide als ein Fertigungsmodell betrachtet.
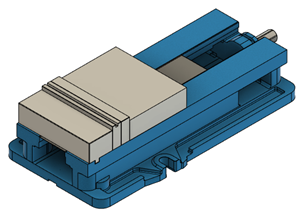 Anmerkung: Der Schraubstock kann das Bauteil im Ansichtsbereich zunächst abdecken. In den nächsten Schritten positionieren Sie das Bauteil im Schraubstock.
Anmerkung: Der Schraubstock kann das Bauteil im Ansichtsbereich zunächst abdecken. In den nächsten Schritten positionieren Sie das Bauteil im Schraubstock.
Ausrichten des Schraubstocks und Festlegen eines Spannmittels im Setup
Für die Fertigung stellt der Schraubstock beim Programmieren von Operationen eine visuelle Darstellung bereit und - was noch wichtiger ist - zeigt Fusion an, was beim Generieren von Werkzeugwegen zu vermeiden ist.
Wählen Sie noch in der kontextabhängigen Umgebung im Werkzeugkasten Ändern > Verschieben/Kopieren aus, um mit der Ausrichtung des Schraubstocks zu beginnen.
Wählen Sie im Dialogfeld Verschieben/Kopieren aus der Liste Objekt verschieben die Option Komponenten aus.
Wählen Sie im Browser die Komponenten Base:1, Rear Jaw:1 und Front Jaw:1 aus, und positionieren Sie den Schraubstock so, dass sich das Bauteil nahe der kleineren Klemmbacke des Schraubstock befindet. Klicken Sie dann auf OK.
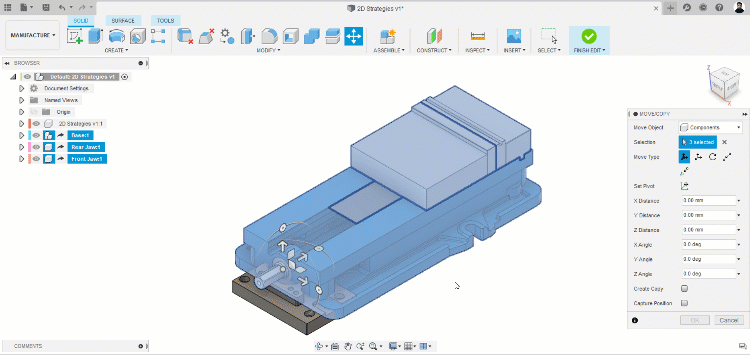
Wählen Sie im Werkzeugkasten Ändern > Verschieben/Kopieren aus, und verschieben Sie Front Jaw:1 so, dass sie am Bauteil festgeklemmt wird (visuell). Klicken Sie dann auf OK.
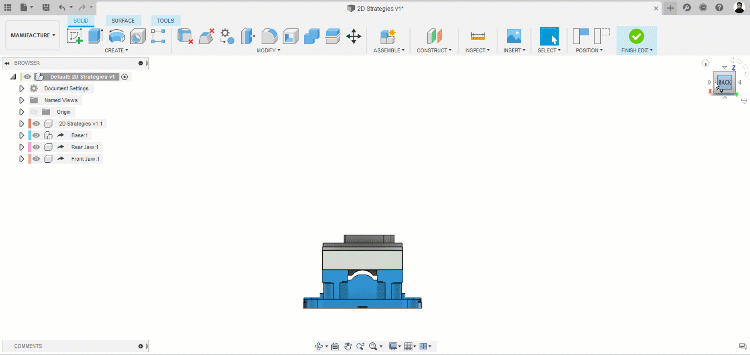 Anmerkung: Sie können Gelenke verwenden, um ein Bauteil präzise festzuklemmen. Für dieses Beispiel reicht die visuelle Annäherung daran aus, dass das Bauteil festgeklemmt ist.
Anmerkung: Sie können Gelenke verwenden, um ein Bauteil präzise festzuklemmen. Für dieses Beispiel reicht die visuelle Annäherung daran aus, dass das Bauteil festgeklemmt ist.Klicken Sie im Werkzeugkasten auf Bearbeitung fertig stellen, um die kontextabhängige Umgebung zu verlassen.
Klicken Sie im Browser mit der rechten Maustaste auf Setup1, und wählen Sie Bearbeiten aus. Obwohl der Schraubstock und das Bauteil nun ein Fertigungsmodell sind, müssen Sie dem Setup anzeigen, dass der Schraubstock ein Spannmittel ist.
Aktivieren Sie im Dialogfeld Setup die Gruppe Spannmittel, und wählen Sie Base:1, Rear Jaw:1 und Front Jaw:1 im Browser aus.
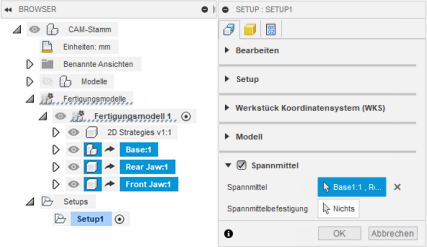
Klicken Sie im Dialogfeld Setup auf OK. Der Schraubstock wird nun dem Setup als Spannmittel hinzugefügt, sodass alle Werkzeugwege innerhalb des Setups dem Spannmittel ausweichen.
Bearbeitete Flächen zur Erzeugung von Werkzeugwegen
Klicken Sie im Werkzeugkasten des Arbeitsbereichs Fertigen auf Fräsen > 3D > Parallel, um einen parallelen Werkzeugweg zu erzeugen.
Wählen Sie das Werkzeug 13 - 6mm L30mm (Torusfräser) aus. Dieses befindet sich im Bereich Fusion-Bibliothek > Lernprogramm - Metric in der Werkzeugbibliothek.
Wählen Sie auf der Registerkarte Geometrie in der Dropdown-Liste Bearbeitungsbegrenzung die Option Auswahl, und wählen Sie dann die obere Kante des Bauteils als Bearbeitungsbegrenzung aus. Dadurch wird die Werkzeugwegberechnung auf den Bereich innerhalb dieser Begrenzung beschränkt.
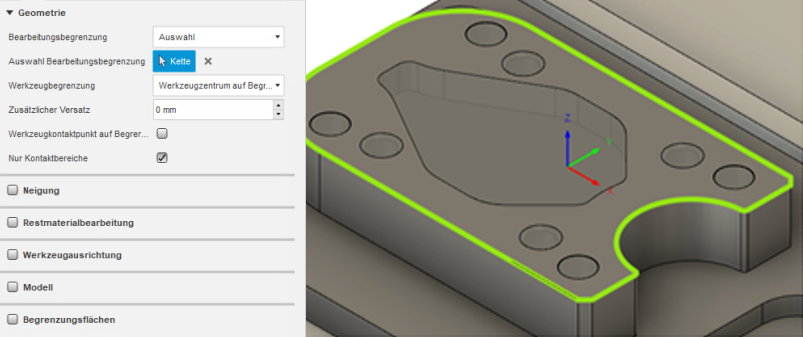
Klicken Sie auf OK, um den Werkzeugweg zu erzeugen. Als Ergebnis der Tasche und der Bohrungen auf dem Modell taucht der Werkzeugweg in das Modell ein. Da die Bereiche, in die er eintaucht, noch nicht bearbeitet wurden, besteht das Risiko, dass das Werkzeug bricht oder das Bauteil beschädigt wird. Um den gewünschten Werkzeugweg zu generieren, müssen Sie diese Flächen mit Flächensegmenten versehen.
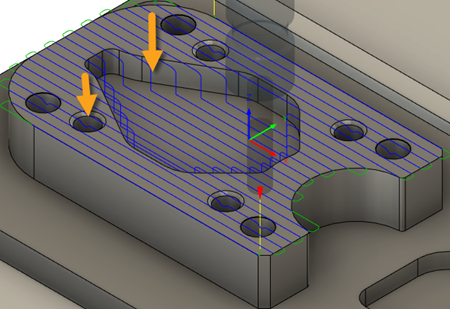
Doppelklicken Sie im Browser unter dem Knoten Fertigungsmodelle auf Manufacturing Model 1, um die kontextabhängige Umgebung aufzurufen.
Bewegen Sie im Browser den Mauszeiger über 2D Strategies v1:1, damit die Schaltfläche Komponente aktivieren angezeigt wird, und klicken Sie darauf, um diese Komponente zu aktivieren.
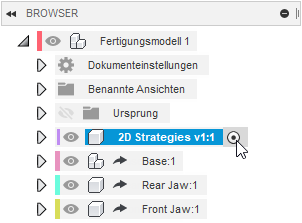 Anmerkung: Das Aktivieren der Komponente bedeutet, dass alle am Bauteil vorgenommenen Änderungen der Browser-Struktur unterhalb von 2D Strategies v1:1 anstelle der Hauptebene (Manufacturing Model 1) hinzugefügt werden. Dies ist für Baugruppen mit mehreren Komponenten hilfreich, da die relevanten Änderungen in der Browser-Struktur der Komponente enthalten und somit leicht zu finden sind.
Anmerkung: Das Aktivieren der Komponente bedeutet, dass alle am Bauteil vorgenommenen Änderungen der Browser-Struktur unterhalb von 2D Strategies v1:1 anstelle der Hauptebene (Manufacturing Model 1) hinzugefügt werden. Dies ist für Baugruppen mit mehreren Komponenten hilfreich, da die relevanten Änderungen in der Browser-Struktur der Komponente enthalten und somit leicht zu finden sind.Klicken Sie im Werkzeugkasten auf Registerkarte Fläche > Gruppe Erstellen > Befehl Fläche, und versehen Sie dann die Bohrungen und die Tasche im oberen Bereich des Bauteils mit Flächensegmenten wie dargestellt. Wenn ein Dialogfeld angezeigt wird, das Sie darüber informiert, dass einige Komponenten verschoben wurden, klicken Sie auf Position erfassen.
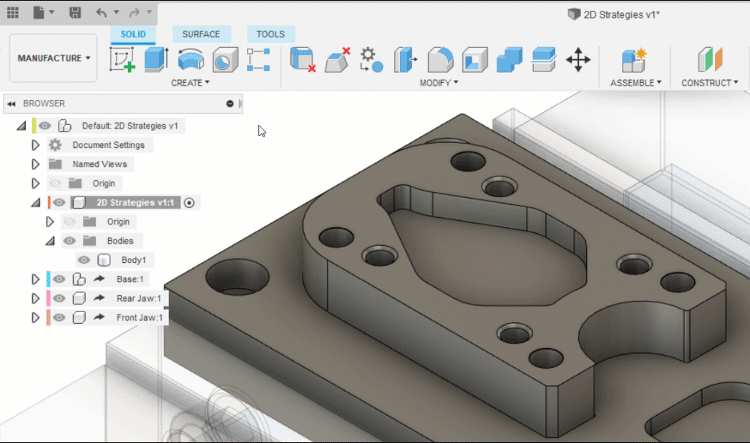
Klicken Sie im Werkzeugkasten auf Bearbeitung fertig stellen, um die kontextabhängige Umgebung zu verlassen. Beachten Sie beim Zurückkehren zur Fertigungsumgebung, dass der parallele Werkzeugweg in Setup1 nicht ungültig wird. Dies liegt daran, dass Sie der parallelen Strategie mitteilen müssen, dass Sie zu berücksichtigende Flächen hinzugefügt haben.
Klicken Sie im Browser mit der rechten Maustaste auf den parallelen Werkzeugweg, und wählen Sie Bearbeiten aus.
Aktivieren Sie auf der Registerkarte Geometrie die Gruppe Modell, und wählen Sie die zuvor hinzugefügten Flächensegmente aus. Es sollten insgesamt neun Flächen als Modellflächen ausgewählt sein.
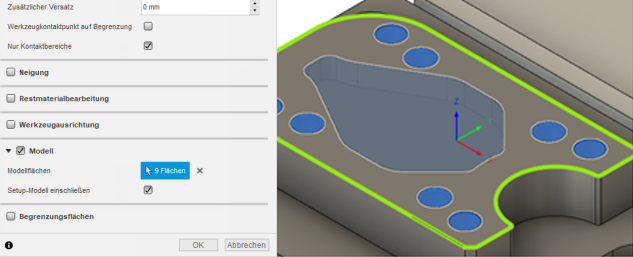
Klicken Sie auf OK, um den Werkzeugweg zu regenerieren. Als Ergebnis taucht der Werkzeugweg nicht mehr in die Bohrungen und Taschen ein, und Sie erhalten den gewünschten Werkzeugweg.
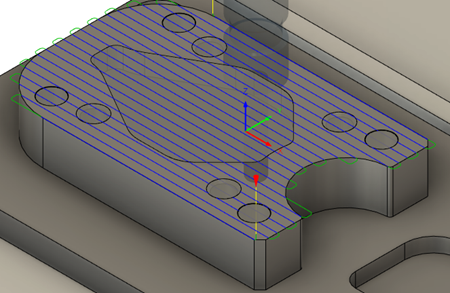
Sie haben in diesem Beispiel erfahren, wie Sie das Fertigungsmodell verwenden, um einem Bauteil Spannvorrichtungen (einen Schraubstock) und dann Flächensegmente zu Flächen hinzuzufügen, um den gewünschten Werkzeugweg zu erhalten. Die Flächensegmente wurden dem Fertigungsmodell hinzugefügt, jedoch im Gegensatz zum Schraubstock nicht als Teil des Setups ausgewählt. Als Ergebnis wird der Schraubstock für jeden von Ihnen erstellten Werkzeugweg berücksichtigt. Im Gegensatz dazu werden die Flächen nur dann berücksichtigt, wenn Sie sie als Modellflächen für jeden Werkzeugweg auswählen.
Wenn Sie möchten, dass Geometrie automatisch bei jeder Werkzeugweggenerierung berücksichtigt wird, können Sie diese der Gruppe Modell im Dialogfeld Setup hinzufügen.
Die Änderungen an diesem Fertigungsmodell (Hinzufügen des Schraubstocks und Versehen der Flächen mit Flächensegmenten) optimieren die Programmierung von Operationen im Arbeitsbereich Fertigen, während die Konstruktionsdaten unverändert bleiben. Wenn Sie nun in den Arbeitsbereich Konstruktion wechseln, wird das ursprüngliche Produktionsbauteil angezeigt.