Erzeugen eines Rotationskontur-Werkzeugwegs
Diese Funktion ist Teil einer Erweiterung. Erweiterungen bieten eine flexible Möglichkeit, um auf zusätzliche Funktionen in Fusion zuzugreifen. Mehr erfahren.
Klicken Sie im Werkzeugkasten des Arbeitsbereichs Fertigen auf Fräsen > Multi-Achsen > Rotationskontur
 .
.Das Dialogfeld Rotationskontur wird geöffnet.
Klicken Sie auf der Registerkarte Werkzeug auf Auswählen, um ein Werkzeug auszuwählen. Wenn Sie kein zu verwendendes Werkzeug erstellt haben, wählen Sie im linken Bereich des Dialogfelds in der Fusion-Bibliothek ein Werkzeug aus der Bibliothek Beispielwerkzeuge aus.
Tipp: Torusfräser eignen sich am besten für den Rotationskontur-Werkzeugweg.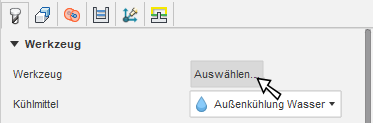
Auf der Registerkarte Geometrie können Sie den Werkzeugwegbereich mit einer Bearbeitungsbegrenzung einschränken. Wählen Sie dann die Kanten oder eine Skizze aus, die den zu bearbeitenden Bereich darstellen bzw. darstellt. Wenn keine Auswahl vorgenommen wird, wird das gesamte Modell für die Bearbeitung innerhalb des definierten Rohteilfelds ausgewertet.
Geben Sie die Ausrichtung der Rotationsachse an. Wählen Sie in der Gruppe Rotationsachse eine Option im Dropdown-Menü Rotationsachse aus. Wählen Sie zum Beispiel Setup-X-Achse aus, wenn Sie die X-Achse Ihres Setups so eingestellt haben, dass sie mit der Rotationsachse in Ihrer Werkzeugmaschine übereinstimmt.
Tipp: Bewegen Sie den Mauszeiger über einen Parameter, um weitere Informationen zu erhalten.Legen Sie die Rotationsachsen-Position fest, indem Sie eine Option im Dropdown-Menü Ursprung auswählen. Wählen Sie beispielsweise Setup-WKS-Ursprung aus, wenn Sie den Ursprung Ihres WKS im Setup so eingestellt haben, dass er mit dem Mittelpunkt der Rotationsachse in Ihrer Werkzeugmaschine übereinstimmt.
Wählen Sie in der Dropdown-Liste Modus Vorderseite eine vordere Begrenzung aus, um anzugeben, wo der Werkzeugweg beginnen soll. Wenn Sie eine Fläche auf Ihrem Modell im Ansichtsbereich auswählen möchten, wählen Sie Auswahl aus und klicken dann im Ansichtsbereich auf eine Modellfläche.
Legen Sie in der Dropdown-Liste Modus Rückseite fest, wo der Werkzeugweg enden soll.
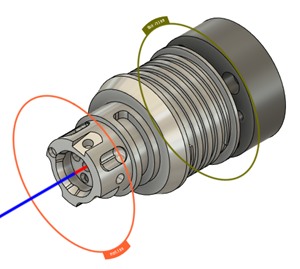
Wählen Sie auf der Registerkarte Radien in der Gruppe Außenradius aus der Liste Von eine Option aus, um die äußere radiale Begrenzung des Werkzeugwegs festzulegen.
Wählen Sie in der Gruppe Innenradius aus der Liste Von eine Option aus, um die innere radiale Startposition des Werkzeugwegs festzulegen.
Geben Sie auf der Registerkarte Durchgänge in der Gruppe Tiefenzustellungen einen Wert für Maximale Tiefenzustellung ein.
Optionale Schritte:
- Um konische Flächen effektiv zu bearbeiten, aktivieren Sie auf der Registerkarte Geometrie das Kontrollkästchen Feste Neigung für Kegelbearbeitung, und geben Sie einen Kegelwinkel ein.
- Um beim Durchführen einer Tiefenzustellung Material effektiv zu entfernen, aktivieren Sie auf der Registerkarte Durchgänge das Kontrollkästchen Automatische Tiefenzustellung, und geben Sie dann einen Abstand für Minimale Tiefenzustellung ein.
- Um das Schneiden kleiner Bereiche, wie z. B. Taschen, die eine ähnliche Breite wie der Werkzeugdurchmesser aufweisen, zu vermeiden, aktivieren Sie das Kontrollkästchen Kleine Bereiche ausschließen, und geben Sie dann einen Prozentsatz für den Schwellenwert ein.
- Um kleine Lücken im Rohteil zu bearbeiten, anstatt Verbindungsbewegungen für eine schnellere Bearbeitung durchzuführen, aktivieren Sie das Kontrollkästchen Lücken bearbeiten, und geben Sie einen Abstand für Max. Lückengröße ein.
Klicken Sie auf OK.
Der Werkzeugweg wird generiert.
