Flachbereichsschlichten - Referenz
Erkennt automatisch die Flachbereiche des Bauteils für die Bearbeitung.
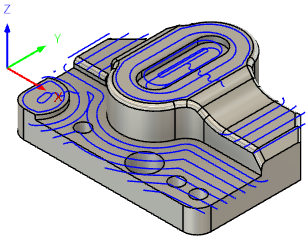
Fertigen > Fräsen > 3D > Flachbereich ![]()
Diese Strategie erkennt alle Flachbereiche des Bauteils und bearbeitet sie mit einem Versatzweg, ähnlich der Taschenfräsen-Strategie oder einer 2D-Planen-Strategie. Es gibt eine Option, um die horizontale Fläche in Etappen zu schneiden, was bedeutet, dass diese Strategie als Semi-Schrupp- und Schlichtwerkzeugweg verwendet werden kann.
Wenn der ebene Bereich oberhalb eines umgebenden Bereichs gelagert ist, verfährt das Werkzeug über die Planbereiche, um die Ränder zu säubern.
 Einstellungen auf der Registerkarte Werkzeug
Einstellungen auf der Registerkarte Werkzeug
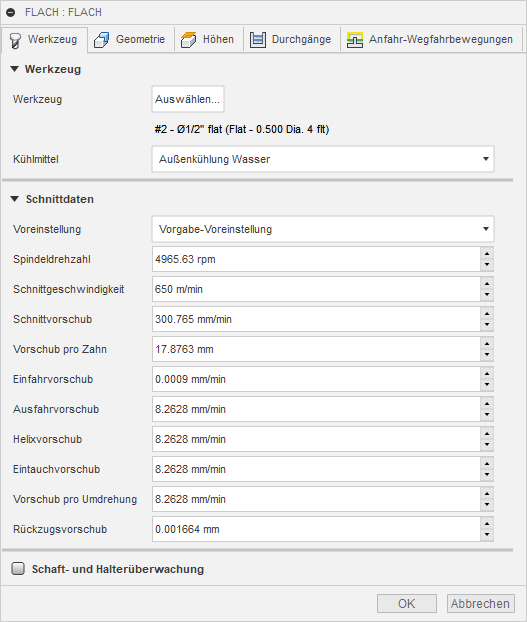
Werkzeug
Klicken Sie auf Auswählen, um auf die Werkzeugbibliothek zuzugreifen. Weitere Informationen zum Auswählen von Werkzeugen finden Sie in der Referenzdokumentation zur Werkzeugbibliothek.
Kühlmittel
Wählen Sie die Art des Kühlmittels aus, das für die Werkzeugmaschine verwendet wird. Nicht alle Arten funktionieren mit allen Maschinen-Postprozessoren.
Vorschub und Drehzahl
Spindel- und Vorschub-Schnittparameter.
- Voreinstellung - Wählen Sie die vordefinierten Schnittdaten für das ausgewählte Werkzeug aus, um die Geschwindigkeiten und Vorschübe festzulegen.
- Spindeldrehzahl - Drehzahl der Spindel in Umdrehungen pro Minute (RPM)
- Schnittgeschwindigkeit - Die Geschwindigkeit, mit der das Material über die Schnittkante des Werkzeugs geführt wird (SFM oder m/min)
- Rampen-Drehzahl - Die Drehzahl der Spindel während der Ausführung von Rampenbewegungen
- Schnittvorschub - Vorschub für reguläre Schnittbewegungen. Ausgedrückt in Zoll/Minute (IPM) oder mm/min
- Vorschub pro Zahn - Der Schnittvorschub, ausgedrückt als Vorschub pro Zahn (FPT)
- Einfahrvorschub - Vorschub bei der Einfahrt in eine Schnittbewegung.
- Ausfahrvorschub - Vorschub bei der Ausfahrt aus einer Schnittbewegung.
- Helixvorschub - Der bei helikalen Rampenbewegungen in das Rohteil verwendete Vorschub.
- Eintauchvorschub - Der beim Eintauchen in das Rohteil verwendete Vorschub
- Vorschub pro Umdrehung - Der Eintauchvorschub, ausgedrückt als Vorschub pro Umdrehung
Schaft und Halter
Wenn diese Option aktiviert ist, werden zusätzliche Steuerelemente für die Kollisionsverarbeitung bereitgestellt. Die Kollisionserkennung kann sowohl für den Schaft als auch für den Halter des Werkzeugs erfolgen, und es können jeweils eigene Sicherheitsabstände eingestellt werden. Wählen Sie je nach Bearbeitungsstrategie zwischen mehreren Modi.
Diese Funktion erhöht die Anzahl der Berechnungen, die durchgeführt werden müssen. Dies kann sich bei sehr großen Projekten auf die Leistung Ihres Systems auswirken.
Schaft- und Halter-Modi
| Deaktiviert | Zurückziehen | |
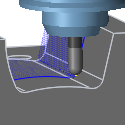 |
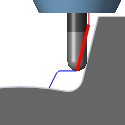 |
|
| Es werden keine Kollisionen zwischen Schaft und Halter berechnet. | Der Werkzeugweg wird vom Werkstück zurückgezogen, um einen Sicherheitsabstand zum Schaft und/oder Halter einzuhalten. | |
| Gestutzt | Werkzeuglänge ermitteln | |
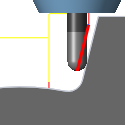 |
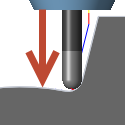 |
|
| Reduziert den Verfahrweg des Schnitts, um eine Kollision mit dem Halter zu vermeiden. | Das Werkzeug wird automatisch weiter aus dem Halter ausgefahren, um den angegebenen Sicherheitsabstand zwischen dem Schaft und/oder Halter und dem Werkstück einzuhalten. Eine Meldung darüber, wie weit das Werkzeug aus dem Halter ausgefahren wird, wird protokolliert. |
Berechnungsabbruch bei Kollision - Die Berechnung des Werkzeugwegs wird abgebrochen und eine Fehlermeldung protokolliert, wenn der Sicherheitsabstand verletzt wird.
Einstellungen
- Schaft verwenden - Aktivieren Sie diese Option, um den Schaft des ausgewählten Werkzeugs in die Werkzeugwegberechnung einzubeziehen und so Kollisionen zu vermeiden.
- Sicherheitsabstand Schaft - Der Werkzeugschaft hält immer diesen Abstand zum Bauteil ein.
- Halter verwenden - Aktivieren Sie diese Option, um den Halter des ausgewählten Werkzeugs in die Werkzeugwegberechnung einzubeziehen und so Kollisionen zu vermeiden.
- Sicherheitsabstand Halter - Der Werkzeughalter hält immer diesen Abstand zum Bauteil ein.
 Einstellungen auf der Registerkarte Geometrie
Einstellungen auf der Registerkarte Geometrie
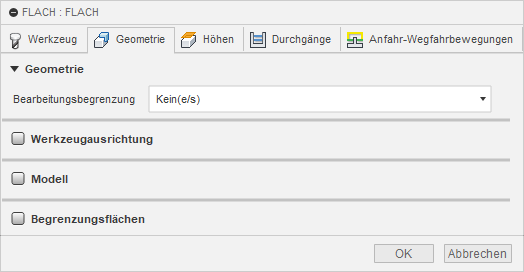
Bearbeitungsbegrenzung
Die Bearbeitungsbegrenzung gibt an, wie die Begrenzung des Werkzeugwegs definiert wird. Die folgenden Bilder zeigen einen radialen 3D-Werkzeugweg.
| Silhouette | Auswahl | |
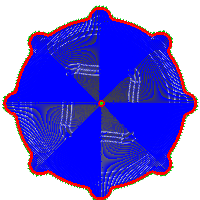 |
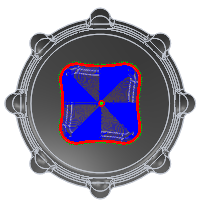 |
Begrenzungsmodi:
| Begrenzungsrahmen | Silhouette | Auswahl |
 |
 |
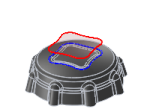 |
| Definiert durch die rechteckigen Grenzen des Bauteils von der Ansicht der WKS-Werkzeugebene aus gesehen (oben) | Definiert durch die Schattenkante des Bauteilprofils von der Ansicht der WKS-Werkzeugebene aus gesehen (oben) | Definiert durch die Auswahl von Kanten des Modells oder einer Skizzenbegrenzung. |
Keine - Definiert durch die im Setup angegebene Rohteilgröße. Nicht für alle Bearbeitungsstrategien verfügbar.
Werkzeugbegrenzung
Die Werkzeugbegrenzung wird verwendet, um die Position des Werkzeugs in Bezug zu einer oder mehreren ausgewählten Begrenzungen zu kontrollieren.
| Werkzeug innerhalb der Begrenzung | Werkzeugzentrum auf Begrenzung | Werkzeug außerhalb der Begrenzung |
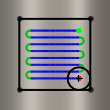 |
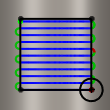 |
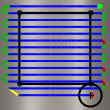 |
| Das gesamte Werkzeug bleibt innerhalb der Begrenzung. Dies könnte dazu führen, dass die gesamte innerhalb der Begrenzung liegende Oberfläche nicht bearbeitet wird. | Die Begrenzung grenzt das Zentrum des Werkzeugs ein. Diese Einstellung stellt sicher, dass die gesamte Oberfläche innerhalb der Begrenzung bearbeitet wird. Es könnten jedoch auch Bereiche außerhalb der Begrenzung(en) bearbeitet werden. | Der Werkzeugweg wird innerhalb der Begrenzung erstellt, aber der Werkzeugrand kann sich auf dem äußeren Rand der Begrenzung bewegen. |
Zusätzlicher Versatz
Ein zusätzlicher Versatz kann auf die ausgewählte(n) Begrenzung(en) und die Werkzeugbegrenzung angewendet werden. Bei einem positiven Wert wird die Begrenzung nach außen versetzt. Ist allerdings die Werkzeugbegrenzung auf Innen festgelegt, führt ein positiver Wert zu einem Versatz nach innen.
Beispiele, in denen Werkzeugbegrenzung auf Werkzeugzentrum auf Begrenzung festgelegt ist.
| Negativer Versatz | Kein Versatz | Positiver Versatz |
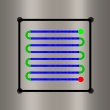 |
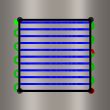 |
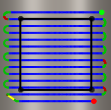 |
| Werkzeug ist nach innen versetzt | Werkzeug bleibt auf der Begrenzung | Werkzeug ist nach außen versetzt |
Um sicherzustellen, dass der Werkzeugrand die Begrenzung überlappt, wählen Sie die Werkzeugbegrenzungsmethode Außen und geben einen niedrigen positiven Wert an.
Um sicherzustellen, dass der Werkzeugrand die Begrenzung nicht berührt, wählen Sie die Werkzeugbegrenzungsmethode Innen und geben einen niedrigen positiven Wert an.
Werkzeugkontaktpunkt auf Begrenzung
Wenn diese Option aktiviert ist, werden die Grenzlinien der Bearbeitungsbegrenzung der Schnittposition bis zu der Position erweitert, an der das Werkzeug das Bauteil berührt, und nicht bis zur Position des Werkzeugzentrums. In der folgenden Abbildung zeigt die rote Linie die Kantenauswahl der Bearbeitungsbegrenzung, gesehen durch die Werkzeugebene. Die blaue Linie zeigt den Werkzeugkontaktpunkt an.
Der Unterschied wird unten anhand eines parallelen Werkzeugwegs bei Verwendung eines Kugelschlichtfräsers veranschaulicht.
| Deaktiviert | Aktiviert | |
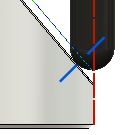 |
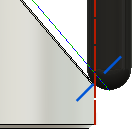 |
|
 |
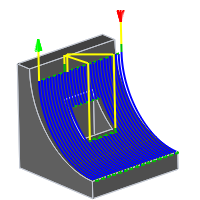 |
Werkzeugausrichtung
Gibt an, wie mithilfe einer Kombination aus Dreiergruppenausrichtungs- und Ursprungsoptionen die Werkzeugausrichtung bestimmt wird.
Das Dropdown-Menü Werkzeugansicht stellt die folgenden Optionen zum Festlegen der Ausrichtung der X-, Y- und Z-Dreiergruppenachsen bereit:
- Setup-WKS-Ausrichtung - Verwendet das Werkstück-Koordinatensystem (WKS) des aktuellen Setups für die Werkzeugausrichtung.
- Modellausrichtung - Verwendet das Koordinatensystem (WKS) des aktuellen Bauteils für die Werkzeugausrichtung.
- Z-Achse/-Ebene und X-Achse auswählen - Wählen Sie eine Fläche oder Kante zum Definieren der Z-Achse und eine andere Fläche oder Kante zum Definieren der X-Achse aus. Sowohl die Z- als auch die X-Achse kann um 180 Grad gedreht werden.
- Z-Achse/-Ebene und Y-Achse auswählen - Wählen Sie eine Fläche oder Kante zum Definieren der Z-Achse und eine andere Fläche oder Kante zum Definieren der Y-Achse aus. Sowohl die Z- als auch die Y-Achse kann um 180 Grad gedreht werden.
- X- und Y-Achse auswählen - Wählen Sie eine Fläche oder Kante zum Definieren der X-Achse und eine andere Fläche oder Kante zum Definieren der Y-Achse aus. Sowohl die X- als auch die Y-Achse kann um 180 Grad gedreht werden.
- Koordinatensystem auswählen - Legt eine bestimmte Werkzeugausrichtung für diesen Vorgang anhand eines definierten Benutzerkoordinatensystems im Modell fest. Hierbei werden sowohl der Ursprung als auch die Ausrichtung des vorhandenen Koordinatensystems verwendet. Verwenden Sie diese Option, wenn Ihr Modell keinen geeigneten Punkt und keine geeignete Ebene für die gewünschte Operation enthält.
Das Dropdown-Menü Ursprung bietet die folgenden Optionen zum Lokalisieren des Dreiergruppenursprungs:
- WKS-Ursprung - Verwendet den WKS-Ursprung des aktuellen Setups als Werkzeugursprung.
- Modellursprung - Verwendet den WKS-Ursprung des aktuellen Bauteils als Werkzeugursprung.
- Ausgewählter Punkt - Wählen Sie einen Scheitelpunkt oder eine Kante als Dreiergruppenursprung.
- Punkt auf Rohteilbox - Wählen Sie einen Punkt auf der Rohteil-Begrenzungsbox als Dreiergruppenursprung.
- Punkt auf Modellbox - Wählen Sie einen Punkt auf der Modell-Begrenzungsbox als Dreiergruppenursprung.
Modell
Aktivieren Sie diese Option zum Überschreiben der Modellgeometrie (Oberflächen/Körper), die im Setup definiert ist.
Setup-Modell einschließen
Diese vorgabemäßig aktivierte Option sorgt dafür, dass das im Setup ausgewählte Modell zusätzlich zu den in der Operation ausgewählten Modellflächen einbezogen wird. Wenn Sie dieses Kontrollkästchen deaktivieren, wird der Werkzeugweg nur für die in der Operation ausgewählten Flächen erzeugt.
Begrenzungsflächen
Wenn diese Option aktiviert ist, wählen Sie die zu vermeidenden Flächen aus. Das Werkzeug muss die ausgewählten Flächen in dem festgelegten Abstand vermeiden.
| Deaktiviert | Aktiviert | |
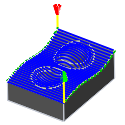 |
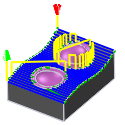 |
Sicherheitsabstand für Begrenzungsflächen
Legen Sie den Abstand für das Werkzeug fest, um die ausgewählten Flächen zu vermeiden.
Bearbeite Begrenzungsflächen
Bewirkt die Umkehrung der Einstellung Flächen vermeiden. Bei aktivierter Option müssen die zu vermeidenden Flächen innerhalb des gegebenen Sicherheitsabstands berührt werden. Die restlichen Oberflächen hingegen werden vermieden.
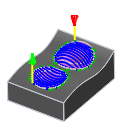
Bearbeite Begrenzungsflächen aktiviert
 Einstellungen auf der Registerkarte Höhen
Einstellungen auf der Registerkarte Höhen
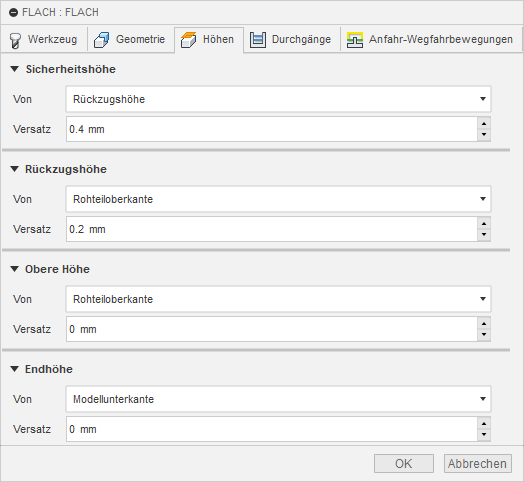
Sicherheitshöhe
Die Sicherheitshöhe ist die erste Höhe, die das Werkzeug auf seinem Weg zum Anfang des Werkzeugwegs per Eilgang ansteuert.
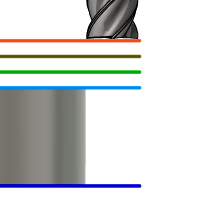
Sicherheitshöhe
- Rückzugshöhe: Inkrementeller Versatz gegenüber der Rückzugshöhe.
- Obere Höhe: Inkrementeller Versatz gegenüber der oberen Höhe.
- Von Endtiefe der Bearbeitung: Inkrementeller Versatz gegenüber der Endtiefe der Bearbeitung.
- Modelloberkante: Inkrementeller Versatz gegenüber der Modelloberkante.
- Modellunterkante: Inkrementeller Versatz gegenüber der Modellunterkante.
- Von Oberkante Rohteil: Inkrementeller Versatz gegenüber der Oberkante Rohteil.
- Rohteilunterkante: Inkrementeller Versatz gegenüber der Rohteilunterkante.
- Auswahl: Inkrementeller Versatz gegenüber einem Punkt (Scheitelpunkt), einer Kante oder einer Fläche, der bzw. die im Modell ausgewählt wurde.
- Ursprung (absolut): Absoluter Versatz vom Ursprung, der innerhalb des jeweiligen Vorgangs entweder im Setup oder in der Werkzeugorientierung definiert wird.
Sicherheitshöhen-Versatz
Der Sicherheitshöhen-Versatz wird in Abhängigkeit von der in der obigen Dropdown-Liste ausgewählten Sicherheitshöhe angewendet.
Rückzugshöhe
Mit der Rückzugshöhe wird die Höhe festgelegt, zu der das Werkzeug nach oben verschoben wird, bevor die nächste Schnittbewegung erfolgt. Der Wert für die Rückzugshöhe muss über dem Wert für Vorschubhöhe und Oberkante liegen. Die Rückzugshöhe wird zusammen mit dem nachfolgenden Versatz zum Festlegen der Höhe verwendet.
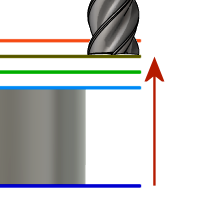
Rückzugshöhe
- Sicherheitshöhe: Inkrementeller Versatz gegenüber der Sicherheitshöhe.
- Obere Höhe: Inkrementeller Versatz gegenüber der oberen Höhe.
- Von Endtiefe der Bearbeitung: Inkrementeller Versatz gegenüber der Endtiefe der Bearbeitung.
- Modelloberkante: Inkrementeller Versatz gegenüber der Modelloberkante.
- Modellunterkante: Inkrementeller Versatz gegenüber der Modellunterkante.
- Von Oberkante Rohteil: Inkrementeller Versatz gegenüber der Oberkante Rohteil.
- Rohteilunterkante: Inkrementeller Versatz gegenüber der Rohteilunterkante.
- Auswahl: Inkrementeller Versatz gegenüber einem Punkt (Scheitelpunkt), einer Kante oder einer Fläche, der bzw. die im Modell ausgewählt wurde.
- Ursprung (absolut): Absoluter Versatz vom Ursprung, der innerhalb des jeweiligen Vorgangs entweder im Setup oder in der Werkzeugorientierung definiert wird.
Rückzugshöhenversatz
Der Rückzugshöhenversatz wird in Abhängigkeit von der in der obigen Dropdown-Liste ausgewählten Rückzugshöhe angewendet.
Obere Höhe
Über Obere Höhe wird die Höhe festgelegt, die die Oberkante des Schnitts beschreibt. Der Wert für Obere Höhe muss über dem Wert für Unterkante liegen. Die obere Höhe wird zusammen mit dem nachfolgenden Versatz zum Festlegen der Höhe verwendet.
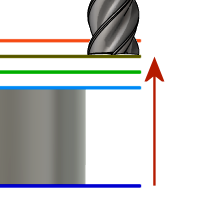
Obere Höhe
- Sicherheitshöhe: Inkrementeller Versatz gegenüber der Sicherheitshöhe.
- Rückzugshöhe: Inkrementeller Versatz gegenüber der Rückzugshöhe.
- Von Endtiefe der Bearbeitung: Inkrementeller Versatz gegenüber der Endtiefe der Bearbeitung.
- Modelloberkante: Inkrementeller Versatz gegenüber der Modelloberkante.
- Modellunterkante: Inkrementeller Versatz gegenüber der Modellunterkante.
- Von Oberkante Rohteil: Inkrementeller Versatz gegenüber der Oberkante Rohteil.
- Rohteilunterkante: Inkrementeller Versatz gegenüber der Rohteilunterkante.
- Auswahl: Inkrementeller Versatz gegenüber einem Punkt (Scheitelpunkt), einer Kante oder einer Fläche, der bzw. die im Modell ausgewählt wurde.
- Ursprung (absolut): Absoluter Versatz vom Ursprung, der innerhalb des jeweiligen Vorgangs entweder im Setup oder in der Werkzeugorientierung definiert wird.
Versatz oben
Der Versatz Oben wird in Abhängigkeit von der in der obigen Dropdown-Liste ausgewählten oberen Höhe angewendet.
Endtiefe der Bearbeitung
Die Endhöhe bestimmt die Endhöhe/-tiefe der Bearbeitung und die niedrigste Tiefe, auf die das Werkzeug in das Rohteil abgesenkt wird. Der Wert für Endhöhe muss unter dem Wert für Oberkante liegen. Die Endhöhe wird zusammen mit dem nachfolgenden Versatz zum Festlegen der Höhe verwendet.
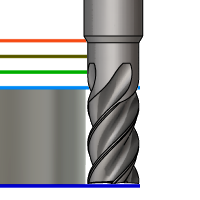
Endhöhe
- Sicherheitshöhe: Inkrementeller Versatz gegenüber der Sicherheitshöhe.
- Rückzugshöhe: Inkrementeller Versatz gegenüber der Rückzugshöhe.
- Obere Höhe: Inkrementeller Versatz gegenüber der oberen Höhe.
- Modelloberkante: Inkrementeller Versatz gegenüber der Modelloberkante.
- Modellunterkante: Inkrementeller Versatz gegenüber der Modellunterkante.
- Von Oberkante Rohteil: Inkrementeller Versatz gegenüber der Oberkante Rohteil.
- Rohteilunterkante: Inkrementeller Versatz gegenüber der Rohteilunterkante.
- Auswahl: Inkrementeller Versatz gegenüber einem Punkt (Scheitelpunkt), einer Kante oder einer Fläche, der bzw. die im Modell ausgewählt wurde.
- Ursprung (absolut): Absoluter Versatz vom Ursprung, der innerhalb des jeweiligen Vorgangs entweder im Setup oder in der Werkzeugorientierung definiert wird.
Unterer Versatz
Der Versatz Unten wird in Abhängigkeit von der in der obigen Dropdown-Liste ausgewählten Endhöhe angewendet.
 Einstellungen auf der Registerkarte Durchgänge
Einstellungen auf der Registerkarte Durchgänge
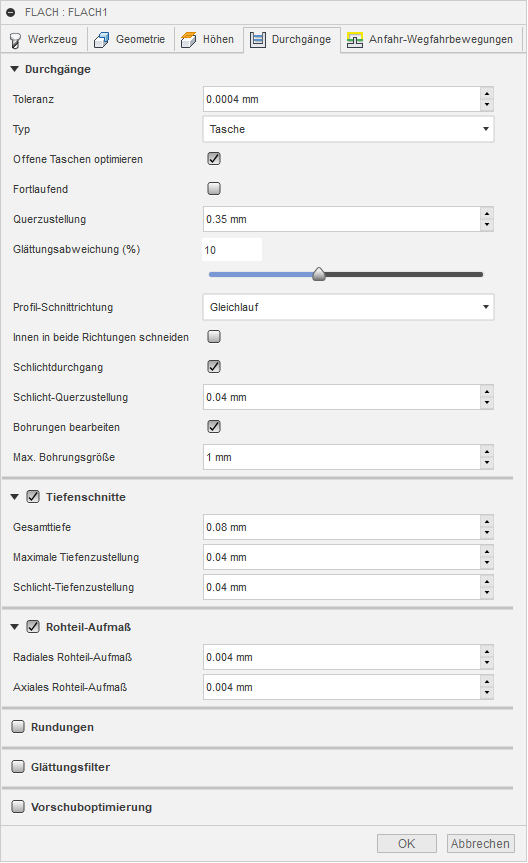
Toleranz
Die Bearbeitungstoleranz ist die Summe der für die Neuberechnung der Werkzeugwege und für die Geometrietriangulation verwendeten Toleranzen. Eventuelle zusätzliche Filtertoleranzen müssen zu dieser Toleranz hinzugefügt werden, um die Gesamttoleranz zu erhalten.
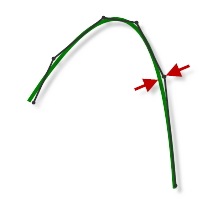 |
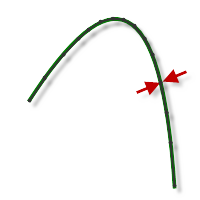 |
| Hohe Toleranz 0.100 | Niedrige Toleranz 0,001 |
Die Konturbewegung der CNC-Maschine wird über den Linienbefehl G1 und die Bogenbefehle G2 und G3 gesteuert. Hierfür gleicht Fusion die Spline- und Flächen-Werkzeugwege durch Linearisieren an, wobei viele kurze Liniensegmente erstellt werden, um sich der gewünschten Form anzunähern. Wie genau der Werkzeugweg der gewünschten Form entspricht, hängt weitgehend von der Anzahl der verwendeten Linien ab. Je mehr Linien, desto enger nähert sich der Werkzeugweg der Nennform des Splines oder der Fläche an.
Data Starving
Es ist verlockend, immer sehr enge Toleranzen zu verwenden, aber dies muss gegen gewisse Aspekte abgewogen werden, z. B. längere Zeiten für die Werkzeugwegberechnung, große G-Code-Dateien und sehr kurze Linearbewegungen. Die ersten beiden Aspekte stellen kein großes Problem dar, da Fusion Berechnungen sehr schnell durchführt und die meisten modernen Steuerungen über mindestens 1 MB RAM verfügen. Die kurzen Linearbewegungen können jedoch in Verbindung mit hohen Vorschubgeschwindigkeiten zu einem Phänomen führen, das als Data Starving bekannt ist.
Data Starving tritt auf, wenn die Steuerung so stark mit Daten überflutet wird, dass sie die Verarbeitung nicht bewältigen kann. CNC-Steuerungen können nur eine begrenzte Anzahl von Codezeilen (Blöcken) pro Sekunde verarbeiten. Die Bandbreite reicht von gerade einmal 40 Blöcken/Sekunde auf älteren Maschinen bis zu 1.000 Blöcken/Sekunde und mehr auf neueren Maschinen wie der Haas Automation-Steuerung. Kurze Linearbewegungen und hohe Vorschubgeschwindigkeiten können die Verarbeitungsrate derart erhöhen, dass die Steuerung überfordert ist. Wenn dies geschieht, muss die Maschine nach jeder Bewegung anhalten und auf den nächsten Servobefehl von der Steuerung warten.
Typ
Erstellt einen Werkzeugwegstil, der der Strategie Tasche oder Parallel ähnelt.
| Tasche | Parallel | |
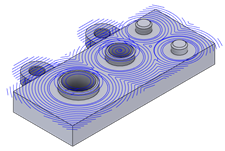 |
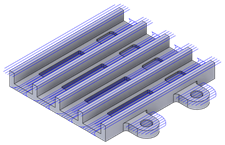 |
|
| Dies ist für die Bearbeitung komplexer Geometrie, z. B. mehrerer kreisförmiger Bereiche, hilfreich. Durchgänge sind voneinander versetzt. Es stehen Optionen zur Verfügung, mit denen Sie den Werkzeugweg über offene Taschen optimieren und einen spiralförmigen Werkzeugweg für die kontinuierliche Bearbeitung generieren können. | Dies ist für die Bearbeitung einfacherer Geometrie, z. B. langer rechteckiger Bereiche, hilfreich. Durchgänge sind in geraden Linien angeordnet und haben keine Ecken. Ecken im Werkzeugweg verlangsamen häufig die Maschine und können Markierungen auf der Fläche verursachen. |
Offene Taschen optimieren
Wenn diese Option aktiviert ist, wird das Werkzeug von den offenen Seiten einer Tasche aus angenähert. Dies führt zu effizienteren Einfahrbewegungen, z. B. einer kurzen tangentialen Verlängerung anstelle einer Rampenbewegung, und besseren Schnittbedingungen.
- Reduziert Schnitte mit voller Werkzeugbreite.
- Verringert scharfe Ecken im Werkzeugweg.
Wenn diese Option deaktiviert ist, kann das Werkzeug nur von außerhalb des Bauteils in den Schnittbereich gelangen. Dies kann nützlich sein, um Klemmen oder Spannmittel zu vermeiden, die möglicherweise im Weg sind. Außerdem gibt es weniger Werkzeugrückzüge, wodurch die Bearbeitung von weicheren Materialien wie Schaum, bei denen die Schnittbedingungen nicht so wichtig sind, schneller erfolgt.
| Aktiviert | Deaktiviert | |
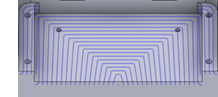 |
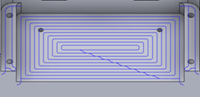 |
|
| Schnittbewegungen können die Kante des Schnittbereichs überlappen. | Schnittbewegungen werden vom Schnittbereich eingeschlossen. |
Fortlaufend
Erstellt einen spiralförmigen Werkzeugweg mit minimalen Verknüpfungsbewegungen zwischen Durchgängen, was zu einer besseren Oberflächengüte führt.
| Aktiviert | Deaktiviert | |
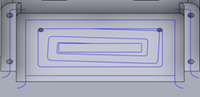 |
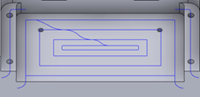 |
Querzustellung
Der Abstand der Querzustellungen zwischen Schnitten.
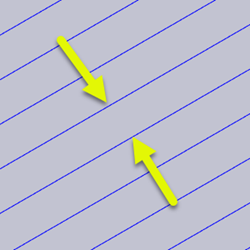
Glättungsabweichung (%)
Eine Gleitskalenanpassung zwischen 0 % und 25 %, die eine Abweichung des tatsächlichen Querzustellungspfads darstellt. Dadurch wird eine Fließbewegung für den Bearbeitungspfad erstellt, um scharfe Ecken zu reduzieren.
Die Glättungsabweichung gilt für Innenschnitte und wirkt sich nicht auf den endgültigen Profilschnitt aus.
| 0 % Abweichung | 25 % Abweichung | |
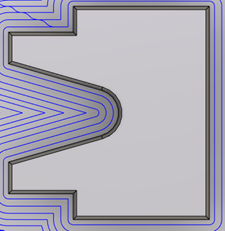 |
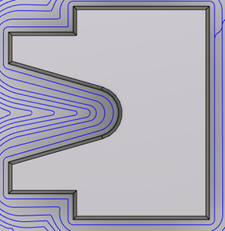 |
Profil-Schnittrichtung
Mit Profil-Schnittrichtung können Sie steuern, ob Fusion einen Gleichlauf-Schnitt oder Gegenlauf-Schnitt erstellen soll oder ob in beiden Richtungen über die Fläche geschnitten werden soll.
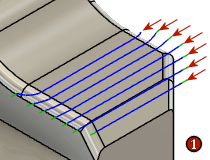 |
1 - Gleichlauf 2 - Gegenlauf 3 - Beide Richtungen |
Innen in beide Richtungen schneiden
Wenn diese Option aktiviert ist, wird zwischen Gleichlauf- und Gegenlauf-Schnitten für alle inneren Durchgänge gewechselt. Der letzte Schnitt wird durch die Einstellung für Profil-Schnittrichtung gesteuert (siehe orangefarbenen Pfeil).
Wenn diese Option deaktiviert ist, bestimmt die Profil-Schnittrichtung die Richtung aller Schnitte.
| Aktiviert | Deaktiviert | |
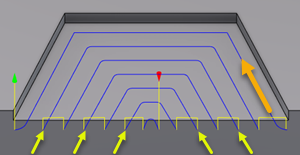 |
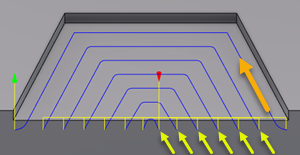 |
Schlichtdurchgang
Wenn diese Option aktiviert ist, können Sie einen Schlichtdurchgang für die letzte Querzustellung hinzufügen.
Die letzte Querzustellung ist die Stelle, an der das Werkzeug in den Boden, aber auch in die nahegelegenen Seitenwände eingreift. Ein zusätzlicher Durchgang hilft, einen feineren Schnitt und eine bessere Oberflächenbeschaffenheit zu erzielen.
| Aktiviert | Deaktiviert | |
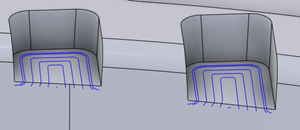 |
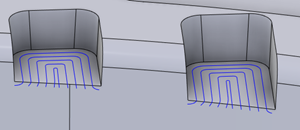 |
Schlicht-Querzustellung
Der Abstand für die beiden letzten Durchgänge, der normalerweise kleiner ist als der Querzustellungswert.
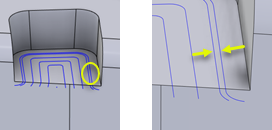
Bohrungen bearbeiten
Wenn diese Option aktiviert ist, wird der Werkzeugweg über Bohrungen statt um die Öffnung fortgeführt. Die kontinuierliche Bewegung erstellt einen gleichmäßigeren Werkzeugweg über den Flachbereich und macht die Flächenbearbeitung offener Bohrungsbereiche unnötig.
Dies führt zu weniger Richtungsänderungen und somit zu einer besseren Oberflächenbeschaffenheit und möglicherweise einer kürzeren Zykluszeit.
| Aktiviert | Deaktiviert | |
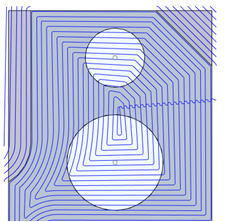 |
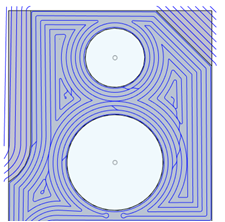 |
Max. Bohrungsgröße
Bearbeitet Bohrungen, die kleiner als der angegebene Bohrungsdurchmesser sind.
Im folgenden Beispiel hat die Bohrung auf der Oberseite einen Durchmesser von 30 mm und die Bohrung auf der Unterseite einen Durchmesser von 50 mm.
Wenn Sie einen Wert von 40 mm für die maximale Bohrungsgröße eingeben, wird über der oberen Bohrung ein Werkzeugweg erzeugt. Für die untere Bohrung erfolgt keine Aktion.
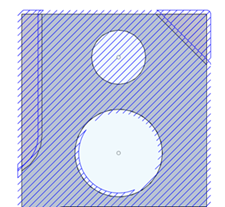
Tiefenschnitte
Aktivieren Sie diese Option, um mehrfache Tiefenschnitte auszuführen. Tiefenschnitte ist hilfreich, um eine feste Menge Rohmaterial durch Erstellen mehrerer inkrementeller Z-Versatz-Durchgänge zu entfernen. Diese Option ist in vielen 3D-Schlichtstrategien verfügbar. Die folgenden Abbildungen zeigen eine parallele 3D-Strategie.
| Deaktiviert | Aktiviert | |
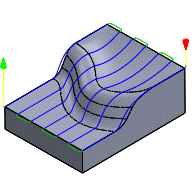 |
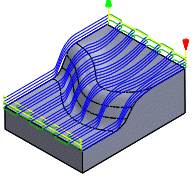 |
|
| Einzelner Z-Tiefendurchgang | Mit drei Z-Durchgängen dargestellt |
Gesamttiefe
Die Gesamtmenge des von der Oberfläche zu entfernenden Rohteils.
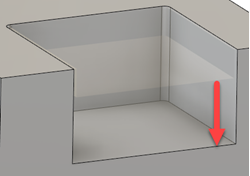
Maximale Tiefenzustellung
Der Betrag der Tiefenzustellung zwischen Z-Ebenen-Schnitten.
Schlicht-Tiefenzustellung
Der Betrag der Tiefenzustellung für den letzten Z-Ebenen-Schnitt.
Aufmaß
Ein positiver Rohteilwert behält Material für nachfolgende Schrupp- oder Schlichtoperationen bei. Bei Schruppoperationen bleibt in der Regel eine geringe Menge an Material für präzises Schlichten zurück.
Ein negativer Rohteilwert entfernt Material über die Bauteilfläche oder -begrenzung hinaus. Dieses Verfahren wird häufig bei der Elektrodenbearbeitung zum Ermöglichen einer Funkenstrecke verwendet oder um Toleranzanforderungen eines Bauteils zu erfüllen.
Ein Rohteilbetrag-Wert von null (0.0) entfernt das gesamte überschüssige Material bis zur ausgewählten Geometrie.
| Positiv | Kein Rohteil | Negativ |
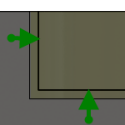 |
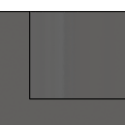 |
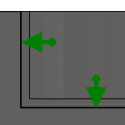 |
Radiales (oberes) Rohteil-Aufmaß
Der Parameter Radiales Rohteil-Aufmaß steuert die Menge des in der radialen Richtung (lotrecht zur Werkzeugachse), also an der Seite des Werkzeugs, zu belassenden Materials.
Axiales (unteres) Rohteil-Aufmaß
Der Parameter Axiales Rohteil-Aufmaß steuert die Menge des in der axialen Richtung (entlang der Z-Achse), also unten am Werkzeug, zu belassenden Materials.
| Radial - Rohteil oben | Radial und axial | Axial - Rohteil unten |
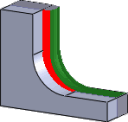 |
 |
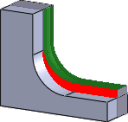 |
Bei nicht exakt vertikalen Flächen interpoliert Fusion zwischen den Werten für axiales (unteres) und radiales (oberes) Rohteil-Aufmaß, sodass das in radialer Richtung auf diesen Flächen verbleibende Rohteilmaterial je nach Flächenneigungswinkel und Wert für axiales Rohteil-Aufmaß vom angegebenen Wert abweichen kann.
Bei einer Änderung des radialen Rohteil-Aufmaßes wird das axiale Rohteil-Aufmaß automatisch auf denselben Betrag festgelegt, sofern Sie das axiale Rohteil-Aufmaß nicht manuell eingeben.
Bei Verwendung eines Kugel- oder Radiusfräsers muss das negative axiale Rohteil kleiner oder gleich dem Eckradius des ausgewählten Werkzeugs sein.
Abrundungen
Ermöglicht die Eingabe eines Abrundungsradius.
Abrundungsradius
Legen Sie einen Rundungsradius fest.
Glättungsfilter
Glättet den Werkzeugweg, indem überschüssige Punkte entfernt und Bogen innerhalb der definierten Filtertoleranz angepasst werden.
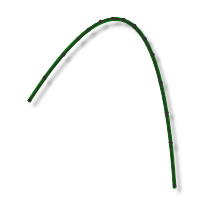 |
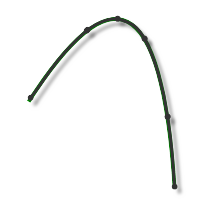 |
| Glättungsfilter aus | Glättungsfilter ein |
Die Glättung dient dazu, den Umfang des Codes zu verringern, ohne dass dies auf Kosten der Genauigkeit geht. Bei der Glättung werden kollineare Linien durch eine Linie und Tangentialbogen ersetzt, um mehrere Linien in gewölbten Bereichen zu ersetzen.
Die Auswirkungen des Glättungsfilters können beträchtlich sein. Die Größe der G-Code-Datei kann um 50 % oder mehr reduziert werden. Die Maschine läuft schneller und reibungsloser, und die Oberflächengüte wird verbessert. Der Umfang der Codereduzierung hängt davon ab, wie gut sich der Werkzeugweg für die Glättung eignet. Werkzeugwege, die primär in einer Hauptebene (XY, XZ, YZ) liegen, wie z. B. parallele Werkzeugwege, lassen sich gut filtern. Bei Werkzeugwegen, auf die dies nicht zutrifft (wie 3D-HSC-Kontur), ist die Reduzierung geringer.
Glättungstoleranz
Gibt die Toleranz des Glättungsfilters an.
Die Glättung funktioniert am besten, wenn die Toleranz (die Genauigkeit, mit der der ursprüngliche, linearisierte Werkzeugweg generiert wird) größer oder gleich der Glättungstoleranz (Linien-/Bogenanpassung) ist.
Vorschuboptimierung
Gibt an, dass der Vorschub an den Ecken reduziert werden soll.
Maximale Richtungsänderung - Gibt die maximal zulässige Winkeländerung vor der Vorschubreduzierung an.
Radius für Vorschubreduzierung - Gibt den minimal zulässigen Radius vor der Vorschubreduzierung an.
Distanz zur Vorschubreduzierung - Gibt den Abstand an, um den der Vorschub vor einer Ecke verringert wird.
Verringerter Vorschub - Gibt den reduzierten Vorschub bei Ecken an.
Nur Innenecken - Aktivieren Sie diese Option, um den Vorschub nur an Innenecken zu reduzieren. Aktivieren Sie diese Option, um den Vorschub nur an Innenecken zu reduzieren.
 Einstellungen auf der Registerkarte Verknüpfungen
Einstellungen auf der Registerkarte Verknüpfungen
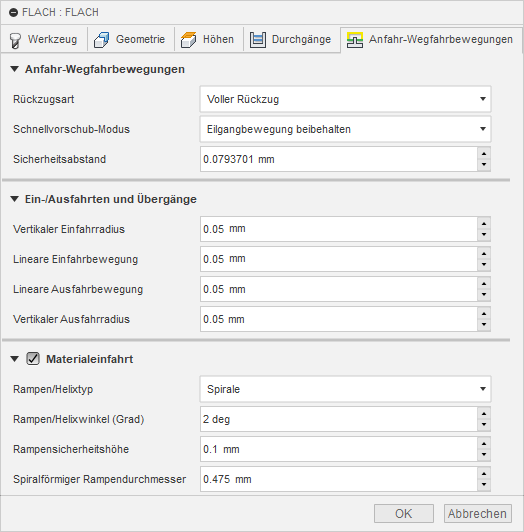
Rückzugsart
Steuert, wie sich das Werkzeug zwischen Schnittdurchgängen bewegt. Die folgenden Abbildungen zeigen die Flächen-Morph-Strategie.
Voller Rückzug: Das Werkzeug wird am Ende des Durchgangs vollständig bis zur Rückzugshöhe zurückgezogen, bevor es über den Startpunkt des nächsten Durchgangs bewegt wird.
Minimaler Rückzug: Das Werkzeug wird gerade nach oben auf die niedrigste freie Höhe (zuzüglich eines eventuell angegebenen Sicherheitsabstands) über dem Werkstück bewegt.
Kürzester Weg: Bewegt das Werkzeug im kürzestmöglichen Abstand in einer geraden Linie zwischen Werkzeugwegen.
| Voller Rückzug | Minimaler Rückzug | Kürzester Pfad |
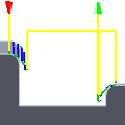 |
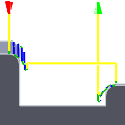 |
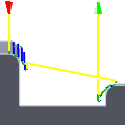 |
Bei CNC-Maschinen, die keine linearisierten Eilgang-Bewegungen unterstützen, kann der Postprozessor modifiziert werden, um alle G0-Bewegungen in G1-Bewegungen mit Schnellvorschub umzuwandeln. Wenden Sie sich an den Technischen Support, um weitere Informationen oder Anweisungen zum entsprechenden Modifizieren der Postprozessoren zu erhalten.
Schnellvorschub-Modus
Gibt an, wann Eilgang-Bewegungen als echte Eilgang-Bewegungen (G0) und wann als Schnellvorschub-Bewegungen (G1) ausgegeben werden sollen.
- G0-Bewegungen in allen drei Achsen - Alle Eilgang-Bewegungen bleiben erhalten.
- G0-Bewegungen axial und radial - Eilgang-Bewegungen, die nur horizontal (radial) oder vertikal (axial) verlaufen, werden als echte Eilgang-Bewegungen ausgegeben.
- G0-Bewegungen nur axial - Nur Eilgang-Bewegungen, die vertikal verlaufen, werden ausgegeben.
- G0-Bewegungen nur radial - Nur Eilgang-Bewegungen, die horizontal verlaufen, werden ausgegeben.
- G0-Bewegung in einer Achse - Nur Eilgang-Bewegungen, die in einer Achse (X, Y oder Z) verlaufen, werden ausgegeben.
- Schnellvorschub immer benutzen - Eilgang-Bewegungen werden als G1-Bewegungen (Schnellvorschub-Bewegungen) anstatt als G0-Bewegungen (Eilgang-Bewegungen) ausgegeben.
Dieser Parameter wird gewöhnlich festgelegt, um Kollisionen bei Eilgängen auf Maschinen zu vermeiden, die Führungsverlängerungsbewegungen im Eilgang durchführen.
Schnellvorschub
Der zu verwendende Vorschub für als G1 statt als G0 ausgegebene Eilgang-Bewegungen
Sicherheitsabstand
Mindestabstand zwischen dem Werkzeug und den Bauteilflächen während Rückzugsbewegungen. Der Abstand wird gemessen, nachdem das Aufmaß angewendet wurde. Wird also ein negatives Aufmaß verwendet, muss unbedingt sichergestellt werden, dass der Sicherheitsabstand groß genug ist, um Kollisionen zu vermeiden.
Ein-/Ausfahrten und Übergänge
Diese Parameter steuern die Ein-/Ausfahrbewegungen des Werkzeugwegs in die Werkzeugwegschnitte bzw. daraus hinaus. Diese bestehen aus einer Kombination linearer und kreisförmiger Bewegung.
Einfahrbewegungen
| Vertikaler Einfahrradius | Lineare Einfahrbewegung | |
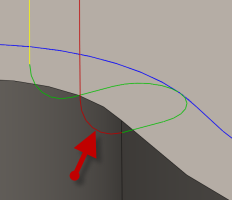 |
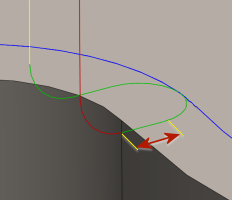 |
|
| Der Radius des vertikalen Bogens zum Glätten der Einfahrt in den Werkzeugweg. | Der lineare Abstand zum Glätten der Einfahrt in den Werkzeugweg. |
Ausfahrbewegungen
| Vertikaler Ausfahrradius | Lineare Ausfahrbewegung | |
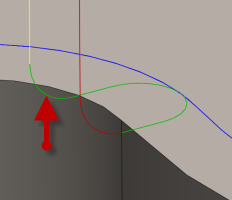 |
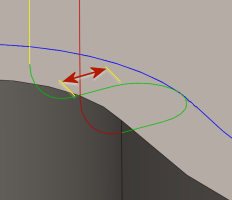 |
|
| Der Radius des vertikalen Bogens zum Glätten der Ausfahrt aus dem Werkzeugweg. | Der lineare Abstand zum Glätten der Ausfahrt aus dem Werkzeugweg. |
Rampen/Helixtyp
Legt fest, wie das Werkzeug bei jedem Tiefenschnitt in das Bauteil einfährt.
| Außerhalb des Rohteils eintauchen | Vorbohren | |
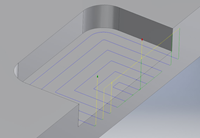 |
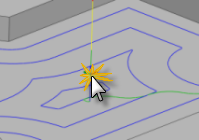 |
|
| Eintauchen | Zickzack | |
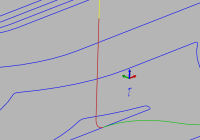 |
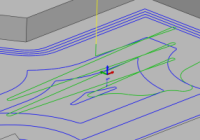 |
|
| Profil | Profil glätten | |
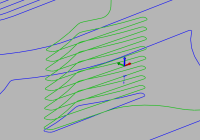 |
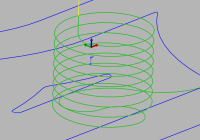 |
|
| Spirale | ||
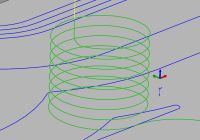 |
Rampen/Helixwinkel (Grad)
Gibt den maximalen Rampenwinkel an.
Maximale Rampentiefenzustellung
Gibt die maximale Tiefenzustellung pro Umdrehung auf dem Rampenprofil an. Über diesen Parameter kann die Werkzeuglast begrenzt werden, wenn während Rampenbewegungen Schnitte mit voller Werkzeugbreite durchgeführt werden.
Rampensicherheitshöhe
Rampenhöhe über der aktuellen Rohteilebene.
Radialer Helix-Sicherheitsabstand
Gibt den Mindestabstand zur Kontur für die Einfahrschrägung an.
Spiralförmiger Anstiegsdurchmesser
Gibt den Durchmesser der Einfahrhelix an.
Minimaler Rampendurchmesser
Gibt den minimalen Einfahrdurchmesser an.
Position(en) Startbohrung(en)
Wenn Vorbohren ausgewählt ist, verwenden Sie diese Option, um die Position der Bohrung festzulegen. Fusion geht davon aus, dass Sie an dieser Position eine Bohrung erstellt haben.
Anfahrpositionen
Wählen Sie eine Anfahrposition für den Start der Rampe aus.