Aktivität 2: Generieren, Simulieren und Nachbearbeiten des additiven Werkzeugwegs
In dieser Aktivität generieren Sie den additiven Werkzeugweg, simulieren die Layer des additiven Werkzeugwegs und führen dann eine Nachbearbeitung des additiven Werkzeugwegs durch, um die G-Code-Druckdatei zu generieren.
Voraussetzungen
- Aktivität 1 ist abgeschlossen.
Schritte
Erstellen Sie den additiven Werkzeugweg.
Wählen Sie im Browser das Element Additiver Werkzeugweg aus.
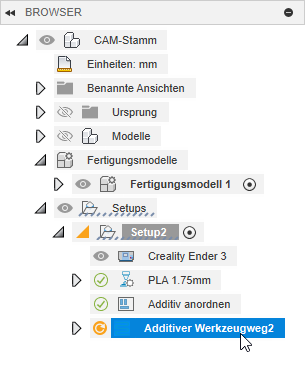
Klicken Sie im Werkzeugkasten des Arbeitsbereichs Fertigen auf Additiv > Aktionen > Erzeugen
 .
.Das Symbol neben dem Element im Browser ändert sich von Veraltet
 in Gültig
in Gültig  .
.
Simulieren Sie den additiven Werkzeugweg, um die Layer des Modells zu visualisieren.
Stellen Sie im Browser sicher, dass das Element Additiver Werkzeugweg oder das Element Setup ausgewählt ist.
Klicken Sie im Werkzeugkasten des Arbeitsbereichs Fertigen auf Additiv > Aktionen > Additiven Werkzeugweg simulieren
 .
.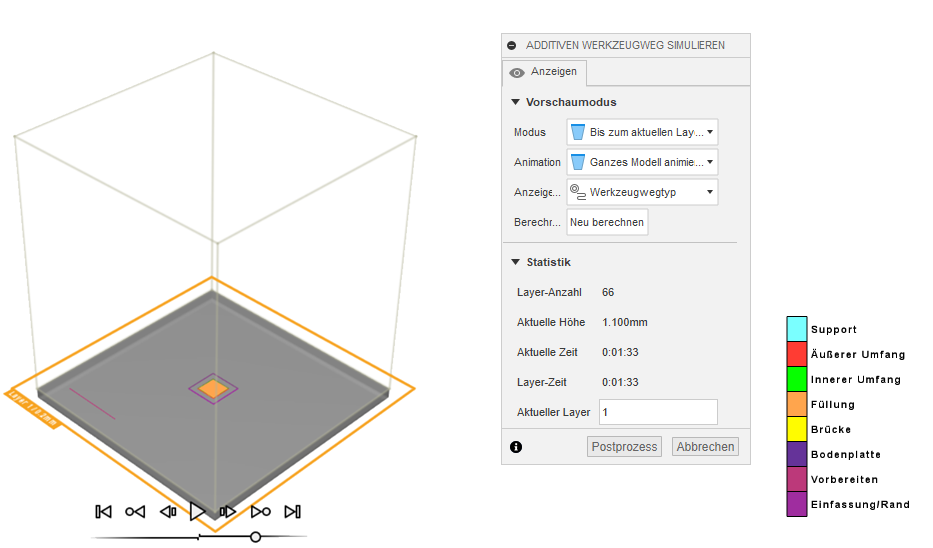
Das Dialogfeld Additiven Werkzeugweg simulieren wird geöffnet. Der Ansichtsbereich wird aktualisiert und zeigt den ersten Layer des Modells an. Außerdem werden die Simulationssteuerelemente unten im Ansichtsbereich verfügbar.
Klicken Sie im Ansichtsbereich in den Simulationssteuerelementen auf Simulation starten
 , um die verschiedenen Layer des Modells beim Drucken anzuzeigen.
, um die verschiedenen Layer des Modells beim Drucken anzuzeigen.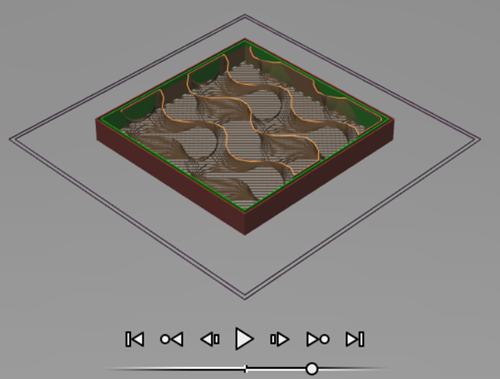
Der aktuelle Layer, seine Höhe und die Druckdauer werden im Dialogfeld Additiven Werkzeugweg simulieren aktualisiert.
Führen Sie eine Nachbearbeitung des additiven Werkzeugwegs durch, um die G-Code-Druckdatei zu erstellen, die Sie dann auf dem Drucker ausführen können.
Klicken Sie im Dialogfeld Additiven Werkzeugweg simulieren auf Postprozess.
Das Dialogfeld NC-Programm öffnet sich. Fusion wählt automatisch eine Postprozessor-Konfigurationsdatei (
.cps) basierend auf dem im Setup ausgewählten Drucker aus. Postprozessor-Konfigurationsdateien werden auch als Postprozessoren bezeichnet.Ändern Sie in der Gruppe Programm den Dateinamen von 1001 in MyModel_Ender3_PLA.
Klicken Sie neben Ausgabeordner auf Ausgabeordner auswählen
 .
.Navigieren Sie zu dem Speicherort, an dem Sie die NC-Datei speichern möchten, und klicken Sie dann auf Ordner auswählen.
Klicken Sie auf Postprozessor, um die Druckdatei zu erstellen.
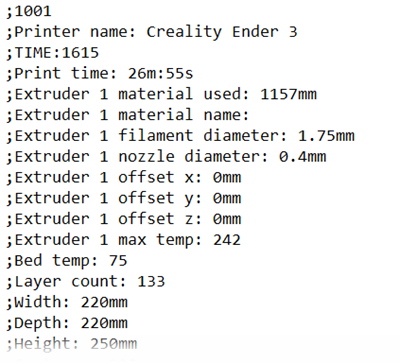
Sie können die Druckdatei jetzt an den Drucker übertragen.
Aktivität 2 - Zusammenfassung
In dieser Aktivität haben Sie den additiven Werkzeugweg generiert, die Layer des additiven Werkzeugwegs simuliert und dann den additiven Werkzeugweg zum Generieren der G-Code-Druckdatei nachbearbeitet.