Aktivität 3: Lösen der Pozesssimulationsstudie
Bei dieser Aktivität lösen Sie die Prozesssimulationsstudie und interpretieren die Ergebnisse. Die Ergebnisse zeigen die prognostizierte Verschiebung des Bauteils, ob zwischen dem Bauteil und der Beschichterklinge der Maschine genügend Abstand vorhanden ist, sowie die unterschiedlichen Strukturtypen an. Erstellen Sie nach der Analyse der Ergebnisse eine verzogene .stl-Datei, die mit realen Druckergebnissen verglichen werden soll, und erstellen Sie eine kompensierte .stl-Datei, um den Formteilverzug automatisch zu korrigieren.
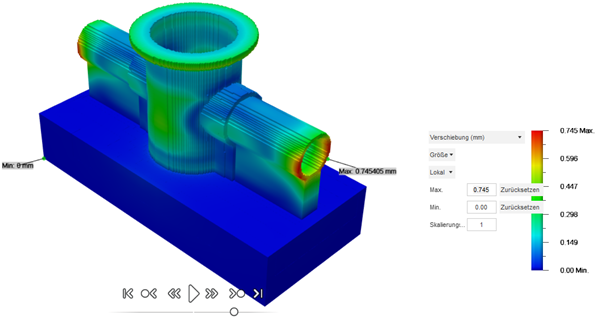
Voraussetzungen
- Aktivität 2 ist abgeschlossen.
Schritte
Lösen Sie die Prozesssimulationsstudie.
Klicken Sie in der kontextabhängigen Umgebung Ergebnisse auf Lösen
 .
.Die kontextabhängige Umgebung wird geschlossen, und das Dialogfeld Lösen wird geöffnet.
Klicken Sie auf Lösen.
Wenn die Meldung Ergebnisse ungültig machen angezeigt wird, klicken Sie auf Ja, um das in Aktivität 2 erstellte Netz zu überschreiben.
Der CAM-Task-Manager wird geöffnet und zeigt den Fortschritt der Simulation an. Nach Abschluss des Vorgangs ersetzt die kontextabhängige Umgebung Ergebnisse alle vorhandenen Registerkarten im Arbeitsbereich Fertigen.
Anmerkung: Die Lösung kann einige Minuten dauern.Wenn der Fortschritt im CAM-Task-Manager 100 % beträgt, klicken Sie auf Schließen.
Im Ansichtsbereich der kontextabhängigen Umgebung Ergebnisse sehen Sie die Ergebnisse der Verschiebung.
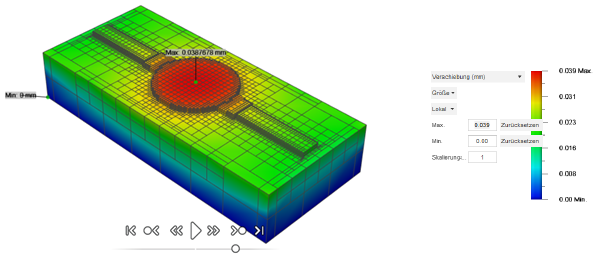 Tipp: Ändern Sie neben der Farblegende die Größe, um den Bereich der Verschiebungsskala zu ändern. Wechseln Sie zwischen Lokal und Global, um die minimalen und maximalen Werte für jedes Inkrement der Simulation oder für die gesamte Simulation anzuzeigen.
Tipp: Ändern Sie neben der Farblegende die Größe, um den Bereich der Verschiebungsskala zu ändern. Wechseln Sie zwischen Lokal und Global, um die minimalen und maximalen Werte für jedes Inkrement der Simulation oder für die gesamte Simulation anzuzeigen.
Geben Sie die Simulation wieder, und analysieren Sie die Ergebnisse.
Klicken Sie unten im Ansichtsbereich in den Steuerelementen für die Simulationswiedergabe auf Simulation starten
 , um eine Animation des Lösungsprozesses mit den Punkten der maximalen und minimalen Verschiebung in der Konstruktion anzuzeigen.
, um eine Animation des Lösungsprozesses mit den Punkten der maximalen und minimalen Verschiebung in der Konstruktion anzuzeigen.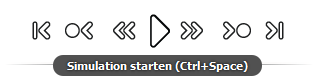 Anmerkung: Mit zusätzlichen Steuerelementen können Sie den Prozess schrittweise durchlaufen.
Anmerkung: Mit zusätzlichen Steuerelementen können Sie den Prozess schrittweise durchlaufen.Platzieren Sie den Mauszeiger am unteren Rand des Ansichtsbereichs entlang der Zeitachse, um Anmerkungen zu den verschiedenen Layern der Konstruktion anzuzeigen.
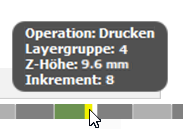 Tipp: Sie können den schwarzen Schieberegler vor und zurück ziehen, um durch den Prozess zu gehen.
Tipp: Sie können den schwarzen Schieberegler vor und zurück ziehen, um durch den Prozess zu gehen.Um das Verschiebungsfarbspektrum deutlicher zu sehen, klicken Sie in der kontextabhängigen Umgebung Ergebnisse auf Elementkanten ein/aus
 .
.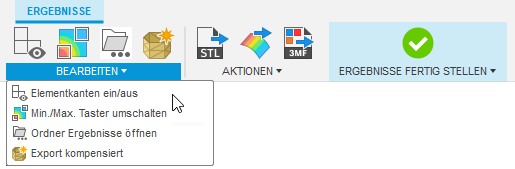
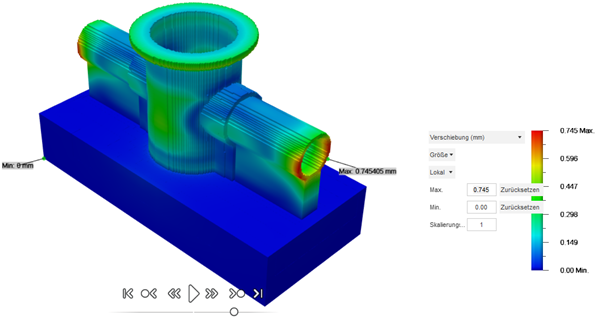 Tipp: Ändern Sie neben der Farblegende den Skalierungsfaktor, um den visuellen Verzug zu ändern. Der Vorgabewert von 1 zeigt den erwarteten Verzug an. Ein Wert von 0 entfernt den gesamten Verzug. Ein Wert größer als 1 zeigt einen übermäßigen Verzug an.
Tipp: Ändern Sie neben der Farblegende den Skalierungsfaktor, um den visuellen Verzug zu ändern. Der Vorgabewert von 1 zeigt den erwarteten Verzug an. Ein Wert von 0 entfernt den gesamten Verzug. Ein Wert größer als 1 zeigt einen übermäßigen Verzug an.Wählen Sie im Menü neben der Farblegende die Option Globales Beschichterrisiko aus.
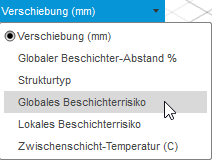
Eine Beschichterkollision tritt auf, wenn die Oberseite des verschmolzenen Bauteils so verzerrt wird, dass es durch die Pulverschicht in den Pfad der Beschichterklinge gelangt. Mit dem globalen Beschichterrisiko können Sie schnell erkennen, in welchen Bereichen ggf. die Gefahr einer Beschichterkollision besteht.
 Tipp: Wenn Sie zusätzliche Auflager hinzufügen oder eine Änderung der Konstruktionsausrichtung ausprobieren, kann das Risiko von Beschichterkollisionen möglicherweise verringert werden, was Sie mithilfe einer weiteren Prozesssimulation testen können.
Tipp: Wenn Sie zusätzliche Auflager hinzufügen oder eine Änderung der Konstruktionsausrichtung ausprobieren, kann das Risiko von Beschichterkollisionen möglicherweise verringert werden, was Sie mithilfe einer weiteren Prozesssimulation testen können.Wählen Sie im Menü neben der Farblegende die Option Strukturtyp aus.
Der Strukturtyp ist eine weitere globale Anzeige, die die Komponenten der Simulation anzeigt.
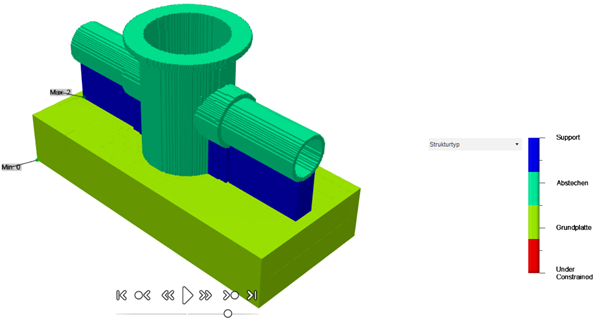
Erstellen Sie eine
.stl-Datei des verzogenen Bauteils, um die Verschiebung wiederzugeben, die von der gelösten Prozesssimulationsstudie prognostiziert wurde.Klicken Sie in der kontextabhängigen Umgebung Ergebnisse auf Verzogene STL-Datei exportieren
 .
.Geben Sie im Dialogfeld Speicherort der STL-Datei auswählen einen Dateinamen ein, und klicken Sie dann auf Speichern.
Erstellen Sie eine
.stl-Datei des Bauteils mit umgekehrtem Verzug, um die Verschiebung, die von der gelösten Prozesssimulationsstudie prognostiziert wird, automatisch auszugleichen.Klicken Sie in der kontextabhängigen Umgebung Ergebnisse auf Kompensierte STL-Datei exportieren
 .
.Geben Sie im Dialogfeld Speicherort der STL-Datei auswählen einen Dateinamen ein, und klicken Sie dann auf Speichern.
Wenn Sie fertig sind, klicken Sie in der kontextabhängigen Umgebung Ergebnisse auf Ergebnisse fertig stellen
 .
.
Aktivität 3 - Zusammenfassung
In dieser Aktivität haben Sie die Prozesssimulationsstudie gelöst, die Ergebnisse interpretiert, eine verzogene .stl-Datei zum Vergleich mit realen Drucken erstellt und dann eine kompensierte .stl-Datei zur automatischen Korrektur des Bauteilverzugs erstellt.