Überprüfen mehrerer Ergebnisse in der Vergleichsansicht
Überprüfen und vergleichen Sie bis zu vier Ergebnisse gleichzeitig visuell. Ergebnisansichten werden synchronisiert.
Zugriff
So öffnen Sie die Vergleichsansicht aus einer der vier Hauptansichten
- Wählen Sie bis zu vier Ergebnisse aus.
- Klicken Sie auf der Karte Mehrfachauswahl auf
 .
.
Beispiel 1: Öffnen der Vergleichsansicht aus der Miniaturansicht ![]() .
.
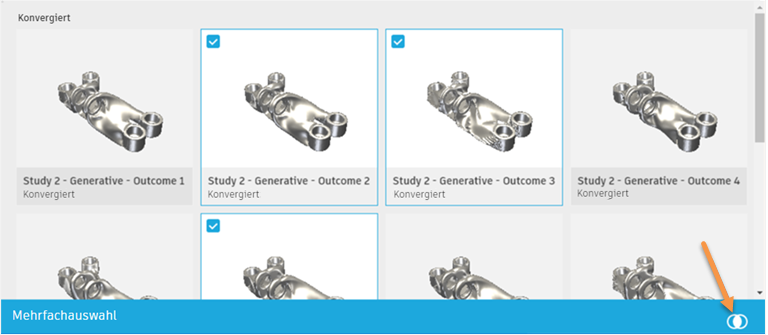
Beispiel 2:
Sie können auch die Vergleichsansicht aus der Ergebnisansicht öffnen und dann weitere Ergebnisse hinzufügen.
Klicken Sie auf der Registerkarte Durchsuchen auf Anzeige > Miniaturansicht
 und dann auf eine Miniaturansicht eines Ergebnisses.
und dann auf eine Miniaturansicht eines Ergebnisses.
Dieses Ergebnis wird in der Ergebnisansicht geöffnet.Klicken Sie auf der Registerkarte Ergebnisansicht auf Vergleichen > Vergleichen
 .
.Aktivieren Sie das Kontrollkästchen auf den Miniaturansichten der Ergebnisse, die Sie der Vergleichsansicht hinzufügen möchten.
Anmerkung: Sie können bis zu vier Ergebnisse in der Vergleichsansicht anzeigen.
So arbeiten Sie mit der Vergleichsansicht
| Funktion... | Aktion... |
|---|---|
| Ergebnis zur Vergleichsansicht hinzufügen | Klicken Sie auf der Registerkarte Ergebnisansicht auf Vergleichen > Vergleichen Sie können bis zu vier Ergebnisse anzeigen. |
| Ergebnis aus der Vergleichsansicht entfernen | Klicken Sie in der oberen rechten Ecke der Ergebnisansicht auf  . . |
| Eigenschaften eines Ergebnisses anzeigen | Klicken Sie auf eine Ergebnisansicht. |
| Ansicht der Ergebnisse bearbeiten | Verwenden Sie den Werkzeugkasten Ergebnisansicht auf der rechten Seite. Ergebnisansichten werden synchronisiert. Anmerkung: Der Werkzeugkasten wird abhängig von der Größe des Fensters ausgeblendet. |
| 3D-Ansichten von Ergebnissen anzeigen | Klicken Sie auf der Registerkarte Ergebnisansicht auf Anzeige > Modellansicht |
| Transparente Ansicht der Ergebnisse anzeigen. Sie können damit die internen leeren Räume, die sogenannten Hohlräume, sehen, die bei der Ergebniserzeugung auftreten können. | Klicken Sie auf der Registerkarte Ergebnisansicht auf Anzeigen > Transparente Ansicht |
| Spannungsverteilungszuordnung auf Ergebnissen anzeigen | Klicken Sie auf der Registerkarte Ergebnisansicht auf Anzeige > Spannungsansicht |
| Vorschau einer Konstruktion anzeigen, die Sie basierend auf dem Ergebnis erstellen. Damit können Sie die Konstruktion vor dem Export anzeigen. Hierbei handelt es sich um die Vorgabeansicht. Klicken Sie zum Schließen der Vorschau auf Tipp: Die Vorschau ist nur für die endgültige Iteration eines Ergebnisses verfügbar. |
Klicken Sie auf der Registerkarte Ergebnisansicht auf Anzeige > Designvorschau |
| Zeigen Sie Beibehalten-Geometrien aus Ihrer Studieneinrichtung in einem Ergebnis an. | Klicken Sie auf der Registerkarte Ergebnisansicht auf Anzeigen > Beibehalten-Geometrie-Ansicht |
| Zeigen Sie Hindernis-Geometrien aus Ihrer Studieneinrichtung in einem Ergebnis an. | Klicken Sie auf der Registerkarte Ergebnisansicht auf Anzeigen > Hindernis-Geometrie-Ansicht |
| Zeigen Sie eine Startform aus Ihrer Studieneinrichtung in einem Ergebnis an. | Klicken Sie auf der Registerkarte Ergebnisansicht auf Anzeigen > Startform-Ansicht |
| Erstellen Sie eine 3D-Konstruktion aus der aktuellen Iteration des Ergebnisses, die Sie bearbeiten können. | Klicken Sie auf der Registerkarte Ergebnisansicht auf Erstellen > Design aus Ergebnis Um den Job-Status zu verfolgen, zeigen Sie die Farbschaltflächen in der oberen linken Ecke der Ansicht an. Wenn das Design fertig ist, öffnen Sie es auf einer anderen Registerkarte, und bearbeiten Sie es mithilfe der T-Spline-Werkzeuge. |
| Erstellen Sie ein 3D-Design aus der aktuellen Iteration des Ergebnisses, in dem ein Netz die Flächen des Modells darstellt. | Klicken Sie auf der Registerkarte Ergebnisansicht auf Erstellen > Netzdesign aus Ergebnis Um den Job-Status zu verfolgen, zeigen Sie die Farbstatusschaltflächen in der oberen linken Ecke der Ansicht an. Öffnen Sie das Design auf einer anderen Registerkarte, wenn es fertig ist. |
| Verfolgen Sie den Verarbeitungsstatus der einzelnen generativen Jobs, zeigen Sie Ergebnisse an, und öffnen Sie Designs für die erfolgreich abgeschlossenen Jobs. | Klicken Sie auf der Registerkarte Ergebnisansicht auf Erstellen > Job-Status |