Erstellen einer geometrischen Anordnung
Erfahren Sie, wie Sie mit dem Werkzeug Geometrische Anordnung in Fusion eine Anordnung mit Größen- und Verteilungsabstufungen über eine Fläche auf einem Volumenkörper erstellen.
Diese Funktion ist Teil einer Erweiterung. Erweiterungen bieten eine flexible Möglichkeit, um auf zusätzliche Funktionen in Fusion zuzugreifen. Mehr erfahren.
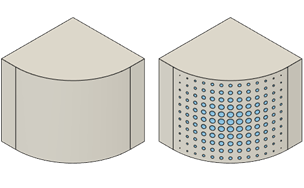
Wählen Sie im Werkzeugkasten Konstruktion die Option Kunststoff > Erstellen > Geometrische Anordnung
 aus.
aus.Das Dialogfeld Geometrische Anordnung wird angezeigt.
Wählen Sie im Ansichtsbereich eine Fläche auf einem Volumenkörper aus, um eine Anordnung darauf anzuwenden.
Wählen Sie den Objekttyp aus, der über die Fläche angeordnet werden soll:
- Kugel: Ordnet eine Grundkörper-Kugel über ausgewählte Flächen an.
- Zylinder: Ordnet einen Grundkörper-Zylinder über ausgewählte Flächen an.
- Quader: Ordnet einen Grundkörper-Quader über ausgewählte Flächen an.
- Benutzerdefiniert: Ordnet ein benutzerdefiniertes Objekt über ausgewählte Flächen an.
Geben Sie in den Feldern Größenbeschränkung 1 und Größenbeschränkung 2 die minimale und maximale Größe der Objekte in der Anordnung an.
Geben Sie einen Wert für Ausdehnung an, um die Übergangsrate von einer Größenbeschränkung zur anderen zu steuern.
Wählen Sie einen Verteilungstyp aus:
- Rechteckig: Verteilt Objekte in einer sich wiederholenden rechteckigen Anordnung über die Flächen.
- Dreieckig: Verteilt Objekte in einer sich wiederholenden dreieckigen Anordnung über die Flächen.
- Sechseckig: Verteilt Objekte in einer sich wiederholenden sechseckigen Anordnung über die Flächen.
- Rund: Verteilt Objekte in einer konzentrischen, kreisförmigen Anordnung über die Flächen.
- Radial: Verteilt Objekte in einer linearen, radialen Anordnung über die Flächen.
Wählen Sie unter dem Anordnungstyp Rechteckig den Abstandstyp aus, und passen Sie dann die zugehörigen Einstellungen an:
- Inkrement: Verteilt Objekte in der Anordnung im angegebenen Abstand zueinander.
- Abstand: Geben Sie den Abstandswert zwischen den einzelnen Objekten in der Anordnung an.
- Größe: Verteilt Objekte in der Anordnung gleichmäßig über den angegebenen Abstand.
- Menge: Geben Sie die Anzahl der Objekte an, die gleichmäßig über die Größe der Anordnung verteilt werden sollen.
- Inkrement: Verteilt Objekte in der Anordnung im angegebenen Abstand zueinander.
Geben Sie für die Anordnungstypen Rund und Radial den Radialabstand an.
Wählen Sie die Ausrichtung der Anordnung aus:
- Parallele Richtung: Platziert Objekte ohne Drehung.
- Flächenrichtung: Platziert Objekte, die an der Flächenrichtung ausgerichtet sind.
Wählen Sie die U-Ausrichtung aus:
- Links ausrichten: Richtet Objekte in der Anordnung relativ zur U-Richtung links von der Fläche aus.
- Zentriert ausrichten: Richtet Objekte in der Anordnung relativ zur U-Richtung an der Mitte der Fläche aus.
- Rechts ausrichten: Richtet Objekte in der Anordnung relativ zur U-Richtung rechts von der Fläche aus.
Geben Sie einen U-Versatz-Wert für den Versatz der Anordnung von der Kante der Fläche in U-Richtung an. Wählen Sie die V-Ausrichtung aus:
- Unten ausrichten: Richtet Objekte in der Anordnung relativ zur V-Richtung an der Unterkante der Fläche aus.
- In der Mitte ausrichten: Richtet Objekte in der Anordnung relativ zur V-Richtung an der Mitte der Fläche aus.
- Oben ausrichten: Richtet Objekte in der Anordnung relativ zur V-Richtung an der Oberkante der Fläche aus.
Geben Sie einen V-Versatz-Wert für den Versatz der Anordnung von der Kante der Fläche in V-Richtung an.
Aktivieren Sie Umfang löschen, um unvollständige Objekte aus dem Umfang der ausgewählten Flächen zu entfernen.
Geben Sie einen Wert für den Versatzumfang an, um die Anordnung von der Umgrenzung der ausgewählten Flächen zu versetzen.
Wählen Sie einen Vorgang aus, und passen Sie die zugehörigen Einstellungen an:
 Verbinden: Kombiniert den neuen mit einem vorhandenen Körper.
Verbinden: Kombiniert den neuen mit einem vorhandenen Körper. Ausschneiden: Entfernt eine Fläche aus einem vorhandenen Körper.
Ausschneiden: Entfernt eine Fläche aus einem vorhandenen Körper.- Objekte zum Ausschneiden: Aktivieren oder deaktivieren Sie Objekte, die Sie ausschneiden möchten.
 Schnittmenge: Erstellt einen Körper am Schnittpunkt eines vorhandenen Körpers mit dem neuen Körper.
Schnittmenge: Erstellt einen Körper am Schnittpunkt eines vorhandenen Körpers mit dem neuen Körper.- Objekte zum Ausschneiden: Aktivieren oder deaktivieren Sie Objekte, die Sie ausschneiden möchten.
 Neuer Körper: Erstellt neue Körper in der aktiven Komponente.
Neuer Körper: Erstellt neue Körper in der aktiven Komponente.
Klicken Sie auf OK.
Die Geometrische Anordnung wird auf den ausgewählten Flächen auf dem Volumenkörper im Ansichtsbereich angezeigt.
Tipps
- Passen Sie die Größenbeschränkungen und die Ausbreitung an, um den Verlauf über die Anordnung zu steuern.
- Passen Sie den Vorgang an, um Material aus dem vorhandenen Körper auszuschneiden, verbinden Sie Material mit dem vorhandenen Körper, schneiden Sie die Körper, um nur das überlappende Material beizubehalten, oder erstellen Sie neue Körper in der Konstruktion.