To modify bridge deck cross sections
Review and modify deck slices to control the absolute or relative positioning of deck cross sections in your bridge, and modify deck section dimensions. You can add, delete, or offset deck cross sections in-canvas.
Video: Add and Modify Bridge Deck and Girder Cross Sections
When you apply superelevation to a component road, any bridges within that component road will also have superelevation applied. This means that the bridge deck will slope to match the road's superelevation. You can then inspect and modify superelevated bridge deck cross sections in the stack. If superelevated road segments extend into the bridge, superelevation critical stations will be marked on the bridge deck.
Select the bridge. Attributes for the bridge will display in the Stack.
As a best practise, tilt your view until you can see the bridge's girders, then single-click a girder. This will select the bridge.
Display or hide bridge components to see a better view of the bridge deck.
Click the bridge deck to select it. Attributes for the deck display in the Stack.
Each deck cross section is marked by a blue slice gizmo that intersects the deck at a specific point along its length. Each slice gizmo represents changes in the deck's geometry.
Note: If superelevated road segments extend into the bridge, superelevation critical stations will also be marked on the bridge deck with grey slice gizmos. Grey slice gizmos are read-only and not selectable.
Single-click a blue slice gizmo to select that deck cross section. The selected slice gizmo will turn orange.
Section Attributes will appear in the Stack for the selected deck section. Hover over each field in the Stack for a detailed tooltip.
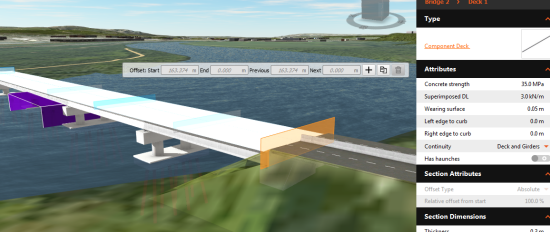
To modify the location of a deck cross section, click-and-drag a slice to a different position along the deck then click again to place it.
You can also input precise values in the mini toolbar.
Use the minitoolbar to add, duplicate, or remove cross sections.
Add a cross section: Click
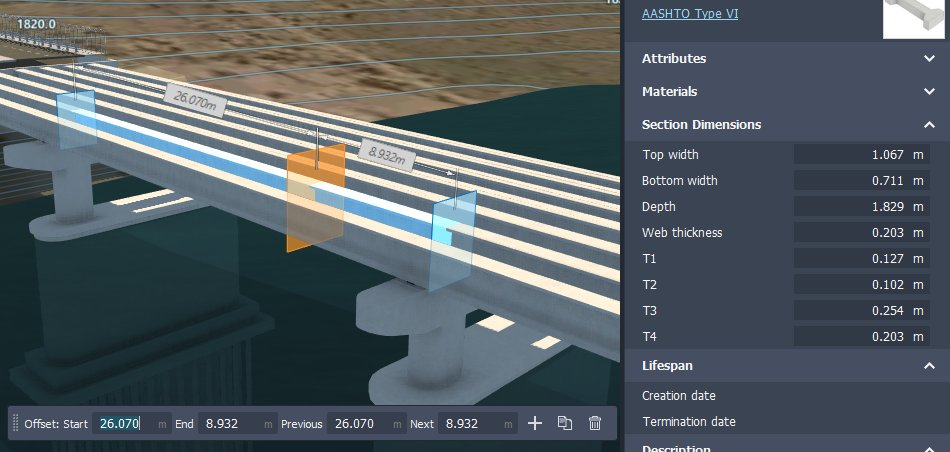 and place a new cross section using the orange slice gizmo that appears.
and place a new cross section using the orange slice gizmo that appears.Adding a cross section will interpolate the dimensions of the deck geometry at the location it is placed.
Duplicate a cross section: Click
 to duplicate the selected cross section, then place the duplicate cross section using the orange slice gizmo that appears.
to duplicate the selected cross section, then place the duplicate cross section using the orange slice gizmo that appears.A duplicate cross section will use the dimensions of the original deck cross section's geometry.
Remove a cross section: Select a cross section and click
 to remove it.
to remove it.
You can use the Cross Section Viewer to inspect slopes for the superelevated roadway components and critical stations, but bridge components are not visible in the Cross Section Viewer. See To inspect superelevated roads, bridge decks, intersections, and turn zones.