Prior to starting
Instructions for Microsoft® Visual Studio
Instructions for Microsoft® Visual Studio Code
Instructions for Microsoft Visual Studio
Install
Install Visual Studio with .NET or Visual Studio with .NET Community.
Install Visual Studio 2022 Version 17.8 or higher, as the solution is built on .NET 8.
Open solution
To open the solution, select the
Help | Automation Applicationmain menu item,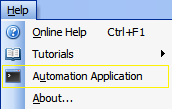
Alternatively, launch the Visual Studio development environment and open the sample solution directly from
C:\Program Files\Autodesk\Structural Bridge Design 2025\Samples\SBDAutomation\SBDAutomation.sln
Dependency packages
All the projects in the solution depend on a package named
newtonsoft.json. TheSBDExample1project also depends on a package namedcsvhelper. These packages are automatically installed by the package manager and will appear as Dependency Packages in the project: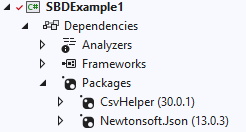
For reference only, here are the instructions to install the packages in case they are not installed:
To install the `newtonsoft.json` package, follow these steps:
- In the **Solution Explorer** window in Visual Studio, right-click on the top node, which is labeled **Solution 'SBDAutomation'**.
- From the context menu, select **Manage NuGet Packages for Solution…**.
- Ensure the **Package source** field (top-right) is set to *nuget.org*. If this choice is not available for selection, follow the instructions here to add nuget.org</br>
https://learn.microsoft.com/en-us/nuget/consume-packages/install-use-packages-visual-studio#package-sources
- In the NuGet Package Manager dialog that appears, click on the Browse tab.
- In the search bar within the dialog, type `newtonsoft.json` to search for the package.
- Once the package is found, highlight it in the search results.
- Make sure to select all projects in the solution as they all require the this package.
- On the right side of the package details, click the **Install** button.
- After clicking Install, a confirmation dialog may appear. Click **Apply** to proceed with the installation.
- The package will be installed for all selected projects in the solution.
To install the `csvhelper` package, follow these steps:
- Search for `csvhelper` in the package manager's search bar.
- Once the package is found, highlight it in the search results.
- Make sure to select the SBDExample1 project as the target project for installation. This is the only project that requires this package.
- On the right side of the package details, click the **Install** button.
- After clicking Install, a confirmation dialog may appear. Click **Apply** to proceed with the installation.
- If there are any license terms associated with the package, make sure to read and accept them to continue with the installation.
Close the **NuGet Package Manager**.Instructions for Microsoft Visual Studio Code
Install
Install Microsoft® Visual Studio Code
If Microsoft Visual Studio Code is already installed, please ensure that you have the latest version installed.
Open folder SBDAutomation
Select the
Help | Automation Applicationmain menu item. If the solution is not associated with any application, then the solution folder will open in Windows Explorer.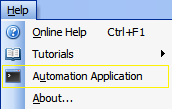
Right click on the folder solution
SBDAutomationand selectOpen with Code.Alternatively, Open Visual Studio Code, select
File | Open, and open the sample folder from following location:C:\Program Files\Autodesk\Structural Bridge Design 2025\Samples\SBDAutomationInstall C# Dev Kit
To install the official C# extension from Microsoft, follow these steps:
- Click on the Extensions icon on the left sidebar (or press Ctrl+Shift+X).
- In the Extensions view, search for
C# Dev Kitin the search bar. - Once you find the
C# Dev Kitextension, click on theInstallbutton to begin the installation process. - Once the installation is finished, you can start using the C# extension in Visual Studio Code for editing and working with C# files.
Install .NET Core SDK
If the .NET Core SDK is not already installed, you will be prompted to install it. Click on
Get the SDKbutton in the prompt to download the SDK.Note: If the installation prompt doesn't appear, you can install .NET 8.0 SDK directly from the following link: https://aka.ms/dotnet/downloadOnce the SDK is downloaded, proceed with the installation process.
Next topic: Overview