View license information, activate a trial license, borrow a license, change license type, or renew a license.
| Audience | Administrator |
After you deploy products to individual workstations in your network, you or users in your network can manage licenses directly from each product. You do this from the Manage License option of the user account menu, where your user name appears after you sign in to your Autodesk account.
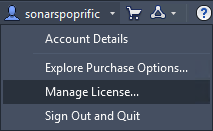
View license information
- Click your . The License Manager dialog displays a list of licenses currently active in this session.
- To see license details, expand the drawer on an active license.
Activate a trial
If your trial period has not ended:
- Click your .
- Click Activate in the License Manager.
- Follow the instructions for purchasing your product.
After your trial period has lapsed:
- Purchase a product license at the Autodesk Store.
- Start your installed product.
You see a Trial Expired screen with a link to the Get Started page. Click the Get Started link and choose the license type you purchased.
Borrow a license
Borrowing a network license allows temporary use of a product on an offline computer.
- Click your .
- Click Borrow in the License Manager.
- In the Borrow A License calendar, click the date when you will return the license. This date must be within the valid range. The valid range is six months or the subscription term, whichever is shorter, or the range you specified in an options file.
- In the License Borrowed message, click Close. The license is borrowed, allowing the product to be used offline.
- When you are ready to return the license, click Return in the License Manager.
Because a borrowed license is configured for use by a specific user on a specific computer and network card, don't change your login user name. Also make sure that your network card remains active. Some laptop computers disable the network card in power-save mode, so you may need to change this setting to retain access to the product.
Change the license type
- To switch between Autodesk ID, Stand-alone, and Network license types, click your .
- In the License Manager dialog, click Change License Type for an active license.
This command lets you choose an existing license or complete the licensing of a newly selected type. It doesn't remove or deactivate existing device licenses.
Renew a license
Multi-user subscriptions expire in one, two, or three years. They do not autorenew, but require explicit renewal before a subscription expires. You must also update the license file with information about the renewed licenses. There are two ways to make this update.
Update all licenses by generating a license file for all products (recommended).
- Sign in to your Autodesk Account and select the option to generate the license file for all network products for a given server.
- Add this new license file to your license server.
Update the renewed snippet in the license file.
- From the license file you receive by email when you renew, copy the snippet that lists the renewed products with their new expiration date.
- Paste the snippet into your current license file.
Warnings appear in a product in these situations:
- When you must reconnect to the Internet to use the product.
- When your license is approaching its renewal date.