You use the Zoom tool to change the zoom magnification of a model.
Use any of the following to control how the Zoom tool behaves:
- Click a Zoom wedge. Zooms in the current view by a factor of 25 percent. If you are using the Full Navigation wheel, incremental zoom must be enabled in the Options dialog for the SteeringWheels.
- SHIFT+click a Zoom wedge. Zooms out the current view by a factor of 25 percent. Zooming is performed from the current location of the cursor, and not the current pivot point. Note: To use the Zoom tool from the Full Navigation wheel, first enable incremental zooming in the Options dialog for the SteeringWheels.
- CTRL+click a Zoom wedge. Zooms in the current view by a factor of 25 percent. Zooming is performed from the current pivot point, and not the location of the cursor.
- Click and drag the button on the pointing device. Click the Zoom tool and hold down the button on your pointing device. Then drag up and down to adjust the magnification of the model.
- CTRL+click and drag the button on the pointing device. (Full Navigation wheels or the mini View Object wheel.) You can control the target point used by the Zoom tool. When you hold down the Ctrl key, the Zoom tool uses the location of the previous pivot point defined by the Zoom, Orbit, or Center tool.
- SHIFT+click and drag to zoom in an area. (Full Navigation wheels or the mini View Object wheel.) Zoom into an area of the model by dragging a rectangular window around the area you want to fit in the window. Hold down the Shift key and then click and drag a window around the area in which you want to zoom. Note: Press Ctrl-Shift key to zoom a center-based window instead of one defined by opposite corners.
- Use the mouse wheel to zoom. When a wheel is displayed, move the mouse wheel up or down to zoom the view of the model in or out. Double-click the mouse wheel to zoom all visible project contents to fit within the drawing area.
Note: In the Full Navigation wheel or the View Object wheel, the point where you click to zoom becomes the center point for future Orbit operations. It remains the center until you either use the Zoom tool again or use the Center tool. If you press Ctrl before you click the Zoom wedge, the Center point does not change.
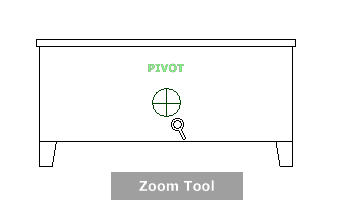
Zoom Constraints
When changing the magnification of a model with the Zoom tool, you cannot zoom further than the focus point or past the extents of the model. The center point set by the Center tool determines the zoom direction.
Note: The Zoom tool on the mini View Object wheel and the Full Navigation wheels is not constrained.
With a Single Click
- Verify that incremental zoom is enabled:
- Display the Full Navigation wheel.
- Right-click the wheel and click Options.
- In the Options dialog, under Zoom Tool, select Zoom In One Increment With Each Mouse Click.
- Click OK.
- Display the 2D Navigation wheel, one of the Full Navigation wheels, or the mini View Object wheel.
- Click the Zoom wedge.
The magnification of the model is increased and you zoom in closer to the model. You can hold down the SHIFT key while clicking the Zoom wedge, to zoom out. Hold down the CTRL key to zoom in.
You must have enabled incremental zoom when using the Full Navigation wheels. The setting can be changed from the Options dialog for the SteeringWheels.
By Defining a Zoom Area
- Display one of the Full Navigation wheels or the mini View Object wheel.
- Press and hold down the SHIFT key.
- Click and hold down the Zoom wedge.
The cursor changes to the Zoom cursor.
- Drag the pointing device to define the opposite corner of the window that defines the area in which you want to zoom. Note: Hold down the CTRL key while defining the second point to specify whether the first point is the corner or center of the window. If you hold down the CTRL key, the first point defines the center of the window.
- Release the button on your pointing device to return to the wheel.
Using the Mouse Wheel
- Display one of the wheels other than the big Tour Building wheel.
- Scroll the wheel forward or backward to zoom in or out.
- Release the button on your pointing device to return to the wheel.