Options on the navigation bar customize menu allow you to select tools and repostion the navigation bar in the view.
Show and Hide Tools
You can show and hide tools in the navigation bar, but you can't change their position on the bar.
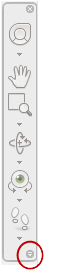
- On the navigation bar, click the Customize drop-down.
- On the Customize menu, click a navigation tool.
Select (check mark) or deselect a tool to show or hide it.
Remove
- Right-click a tool you want to remove, and click Remove from navigation bar.
- On the navigation bar, click Customize. On the Customize menu, click a tool.
Reposition and Reorient
You can adjust the position and orientation of the navigation bar in three ways:
- By linking to the ViewCube
- By docking it when the ViewCube tool is not displayed.
- By freely positioning it along one of the edges of the current window.
When the navigation bar is linked to the ViewCube tool, it is positioned vertically above or below the ViewCube. When the navigation bar is not linked or docked, you can freely align it along one of the edges of the current model’s window.
You specify how the navigation bar can be repositioned from the Customize menu. When the navigation bar is not linked to the ViewCube tool or docked, a grip handle is displayed. Drag the grip handle to reposition the navigation bar along one of the sides of the current model’s window.
If the side of the window is not long enough to show the entire navigation bar, it is truncated to fit. When truncated, a More Controls button is displayed and replaces the Customize button. When you click More Controls, you see a menu with the missing navigation tools.
Dock to ViewCube
- On the navigation bar, click Customize.
- Click Customize menu
 Docking Positions
Docking Positions  Link to ViewCube.
Link to ViewCube. The navigation bar and ViewCube are repositioned together around the current window. When the ViewCube is hidden, the navigation bar is docked where the ViewCube would ordinarily appear.
- Click Customize.
- Click Customize menu
 Docking Position
Docking Position  an available docking position.
an available docking position. The navigation bar and ViewCube are repositioned.
Link to ViewCube
- On the navigation bar, click Customize.
- Click Customize menu
 Docking Position
Docking Position  Link to ViewCube.
Link to ViewCube. Both the navigation bar and ViewCube are repositioned together around the current window.
Freely Position
If the navigation bar is docked or linked to the ViewCube, unlink or undock it first (Customize menu  Docking Position
Docking Position  Link to ViewCube). When undocked and unlinked, the navigation bar has a grip handle along the top.
Link to ViewCube). When undocked and unlinked, the navigation bar has a grip handle along the top.
- Click the grip handle
- Drag the navigation bar along an edge of the window. Drag to the top or bottom to orient it horizontally or to the left or right to orient it vertically.