Activate and Edit Project Services
Project administrators can activate services for the projects they are assigned to and assign additional project administrators. Only account administrators can create projects, at which time they can also activate services.
Activate a New Service for a Project
In the Project Admin module, click the Services tab.
Make sure Overview is selected in the left panel.
In the Project Services list, click Activate for the service you want to add to the project.
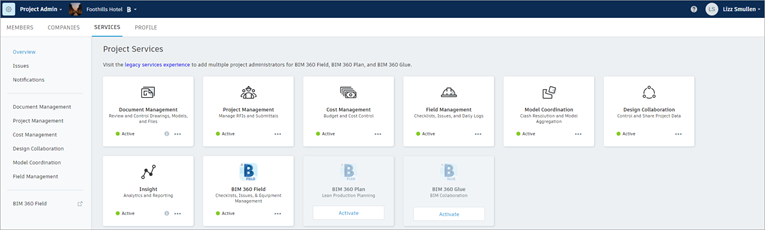
If you are activating services for the first time on your project, you'll have the option to apply a project template. The project template allows you to use settings from an existing project as a template for your new project. To do so:
a. Enable the Apply a project template radio button.
b. Select the project to use as the template.If you don't want to use a project template:
c. Enable the Don't apply a project template radio button.
Click Activate.
In either case, you are added as the first project administrator when activating a service for the first time on your project. You must be a member of the project for this to be successful. You can add additional project administrators later.
After you've activated at least one service, you can just click Activate from the list of project services to activate additional services.
View and Edit Project Service Settings
In Project Admin, click the Services tab.
Click the name of a service in the left panel, to view and edit its settings:
Issues:
- Use the Permissions tab to set permissions for users, roles and companies.
- Use the Issue Types tab to create and manage issue types and subtypes.
- Use the Issue Attributes tab to create and manage custom issue types.
Document Management:
Use the Activity tab to view project activity.
Use the Advanced Settings tab to:
Control the public sharing of documents.
Specify whether to show project members the full folder paths for folders that they don't have permission to view. Tip: Turning the Show full folder path setting on is useful for distinguishing between multiple folders with the same name.
Enable vector PDF viewing to allow for nearly unlimited zoom and snapping for PDF files.
Provide secure access to the project from mobile devices.
Use the Revit Cloud Upgrade tab to upgrade your Revit Cloud models to the latest version.
Project Management:
- Use the RFIs tab to view and change the RFI workflow.
- Use the Submittals tab to choose a Submittal Manager.
Design Collaboration:
- Use the Shared Folder tab to specify the location of the shared folder.
- Use the Team Setup tab to manage teams and team members.
- Use the Manage tab to specify project settings such as the main model, creation of coordination spaces, and DWG support.
Model Coordination:
- Use the Coordination space tab to create and manage coordination spaces.
Field Management:
- Use the Permissions tab to set permissions for users, roles and companies.
Cost Management
- Use the General Settings tab to set up units and add customized types of cost items.
- Use the Budget Settings tab to define your budget code.
- Use the Activities tab to see a log of all of the activities done in Cost Management.
With one of the services selected, click Locations in the left panel to add and manage locations in the project.