Cost Payment Applications
Once a billing period is activated and the schedule of values is locked, it is time to create the payment application.
In this article:
- Create a Cost Payment Application
- Application Entries
- Add a Change Order to a Cost Payment Application
- Create a Cost Payment Application Document
- Export and Reimport Payment Applications
- Link Budget and Cost Payment Applications
- Work with a Schedule of Values after creating a Cost Payment Application
- Request Input or Cost Payment Application Revision from a Supplier
- Complete a Cost Payment Application
- Export Cost Payment Application Report
- More Resources
- Related Articles
Create a Cost Payment Application
Before working with the cost payment application workflow, make sure that you have managed permissions. As a project administrator, set the:
- Full Control option for the general contractor
- Collaborate option for the supplier in the Cost Payment Application column
You can create a cost payment application and send it to your suppliers. To do so:
Select the Cost tab.
Switch to the Cost Payment Application tab.
Click Create or Batch Create to create a payment application from several contracts.
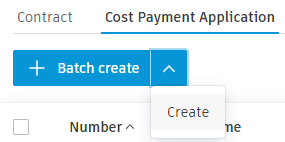
Select the main contract from the first drop-down list and the billing period from the second drop-down list:
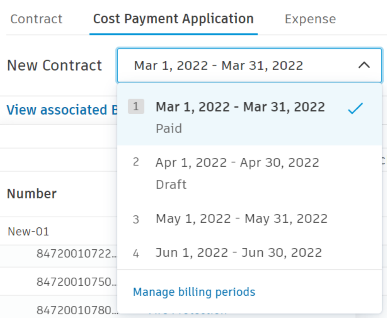
The created cost payment application shows on the list with a draft status.
Application Entries
To create a payment application, you need to fill out the This Period section of the table.
- Enter the Unit Cost, this helps track how variable prices may affect your budget.
- Enter one of the following:
- Quantity
- Amount
- Percentage
- Press Enter to populate the rest of the table.
- Enter the amount of material on site to receive payment for materials that have been purchased and delivered to the site.
- Enter the total amount of the materials that were used in the Completed and Stored section.
Multiple Pay Applications in a Billing Period
Administrators can generate up to five payment applications in a single billing period. This is particularly beneficial in scenarios such as making advanced payments, releasing retention separately, and creating net adjustments retrospectively.
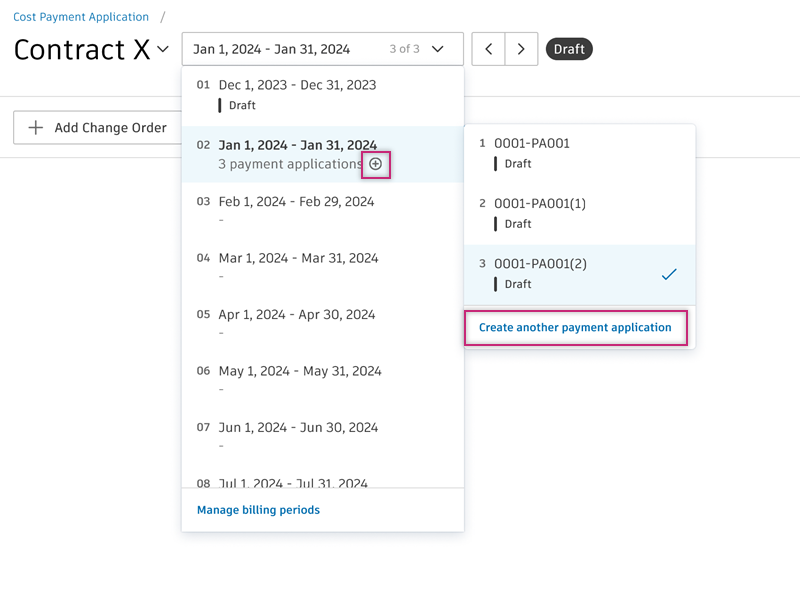
To add multiple pay applications in a period:
- Go to Cost Payment Application, select the billing period to which you want to add a pay application.
- Select the plus sign within the Manage billing period drop-down or choose Create another payment application in the drop-down sub-menu.
- New pay applications are added at the end and have consecutive numbers provided in parentheses.
Note. The pay applications are calculated based on the time/date order of creation and must be approved in this same order.
To manage Pay Applications in a billing period, select Manage billing periods in the drop-down menu. Here, you can rename or delete any application.
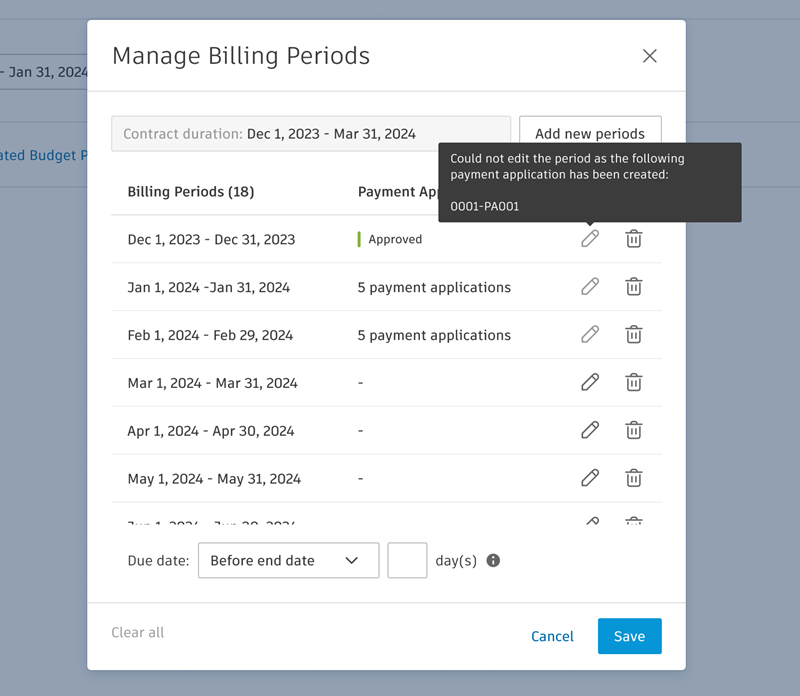
Note. If a pay application in the middle of two others is deleted, the member will need to select the Update value from the previous application button to recalculate values.
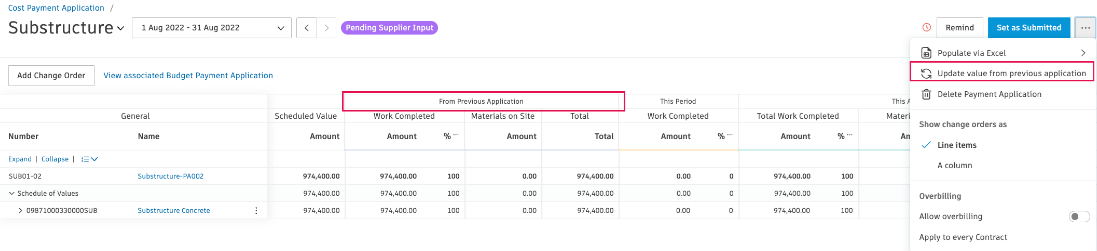
Add a Change Order to a Cost Payment Application
You can add a Subcontractor Change Order (SCO) to the Cost Payment Application. The SCO must be Approved or at least Open, if its type is configured to be added before approval in the Settings. Learn more about setting up change order types for addition before final approval.
To add change order to Cost Payment Application:
Navigate to the Cost Payment Application tab and open the details view of item you want to add change order to.
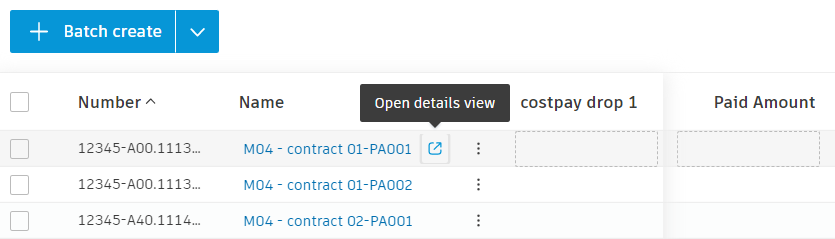
Click the Add Change Order button.
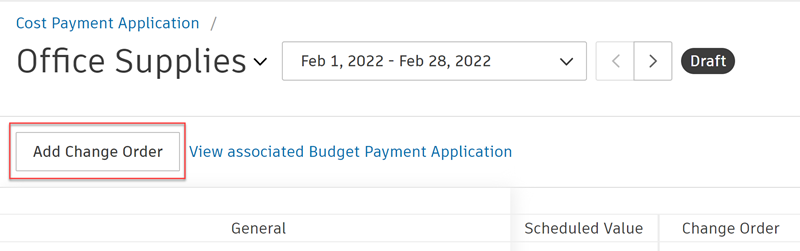
If there are SCOs available, they will be grouped into Approved and Unapproved sections.
The Approved section displays items that have Approved and Executed statuses
The Unapproved section displays items that have Open, and In Review statuses
Select the items you wish to add, and click Add.
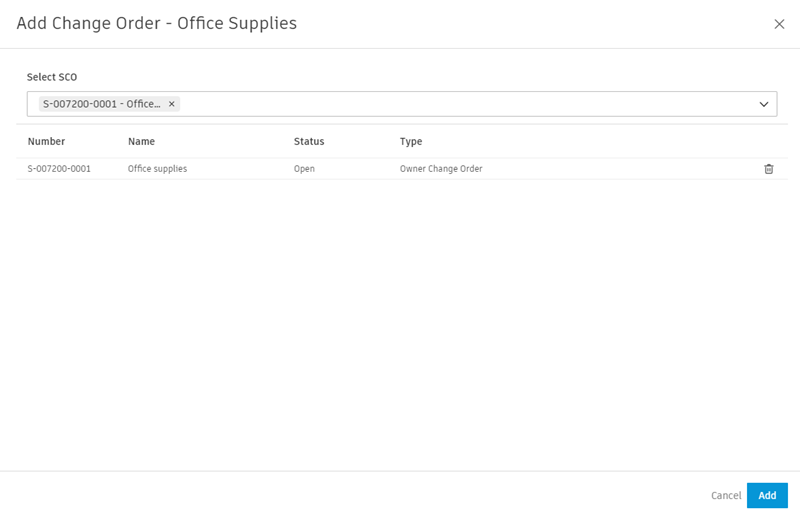
After adding unapproved SCOs, you will be asked to synchronize change orders. To do that, click Sync.
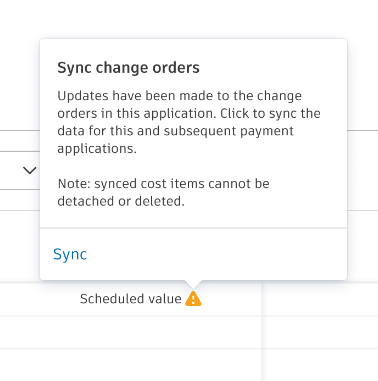 Note: Synchronized cost items and their subitems cannot be detached or deleted.
Note: Synchronized cost items and their subitems cannot be detached or deleted.
 , choose to show change orders as A Column. To add a change order in this view, click Add Change Order in the details panel of the payment application item. By default, subitems are hidden in the column.
, choose to show change orders as A Column. To add a change order in this view, click Add Change Order in the details panel of the payment application item. By default, subitems are hidden in the column. 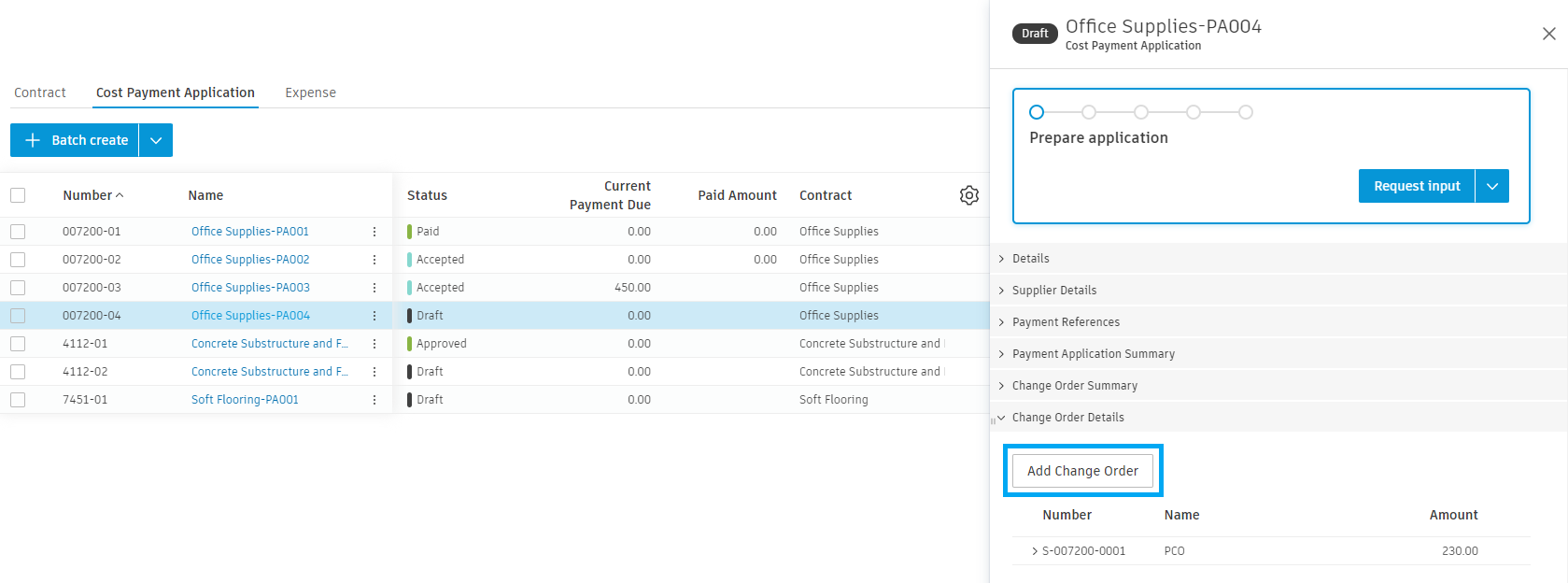
Create a Cost Payment Application Document
Once an application has been completed you can generate a document and add it to a cost payment application. The Prepare Document Packages in Cost Management article includes a detailed step-by-step instruction.
A project administrator must create a template to generate a form from. Cost payment applications should be associated with contracts before generating a document. Associated cost contracts allow the sharing of documents.
Export and Reimport Payment Applications
Cost payment applications can be exported as an Excel file for a subcontractor to enter their billing information. To do so:
Select the Cost tab.
Switch to the Cost Payment Application tab.
Open the details view of the cost payment application.
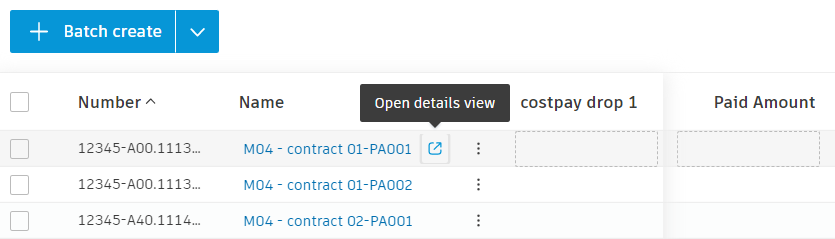
Open the More menu
 .
.Click Populate via Excel.
Click Export Excel File. The Excel file is downloaded.
Note: When a contract associated with a cost payment application is denominated in a foreign currency, the values will be exported in that currency during document generation.Click the name of the cost payment application to open the details panel.
In the Documents section, click Add Document, and choose the downloaded Excel file from your computer.
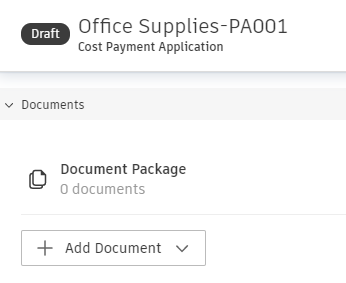
Click Request Input. A window pops up. Fill out the necessary information and click Send. Your cost payment application has the Pending Supplier Input status now.
You can import the received filled-out Excel file by clicking the Import Excel File option in the 6th step. Then:
- Open the details panel of the cost payment application.
- Add the document to the Document Package in the Documents section.
Once the information for the cost payment application is filled out, the spreadsheet can be imported using the import button.
Link Budget and Cost Payment Applications
Once a cost payment application is created, it can be associated to the budget payment application. Linking reduces manual entry and potential mistakes.
- Go to the Budget Payment Application tab.
- Select the main contract. The details panel opens.
- Click Add in the Associated Cost section.
- Choose between two options:
- Create to create a payment application from the existing contracts.
- Add Existing to add the existing cost payment application. Use the checkboxes to select the cost payment applications to import.
- Click Add.
Associate cost payment applications for each budget payment application (a new billing period) to update the information automatically.
Work with a Schedule of Values after creating a Cost Payment Application
After creating a cost payment application, there are a few rules to keep in mind:
- If a new Schedule of Values (SOV) is added, it won't appear in the existing cost payment application.
- If an SOV is deleted and the 'workCompleted' value is zero, it will be automatically removed from the existing cost payment application. If 'workCompleted' is not zero, an error will pop up when attempting to delete the SOV.
- When an SOV is updated (the amount), the update won't sync with the existing cost payment application.
- The next cost payment application that is created will synchronize with the latest structure and amounts of the SOV.
Learn more about the Schedule of Values.
Request Input or Cost Payment Application Revision from a Supplier
Once you have entered all the necessary details for your payment application, click Request Input to proceed. The supplier will then receive the information and can submit it in Cost Management, unless:
- A compliance workflow has been established and must be fulfilled.
- An approval workflow is set up. Then, a project administrator has to send an email to reviewers to get approval. You can make this process more automatic by toggling the Auto start after submission option. See the Cost Settings article to learn more.
A supplier will be notified of the cost payment application for review by email when they have a collaborative permission for cost payment applications.
Respond to Cost Payment Application Email as a Supplier
When receiving a cost payment application email, as a supplier:
Open the email and select Open in Cost Management. When Cost Management opens, only the information pertaining to a supplier’s cost payment application will be visible.
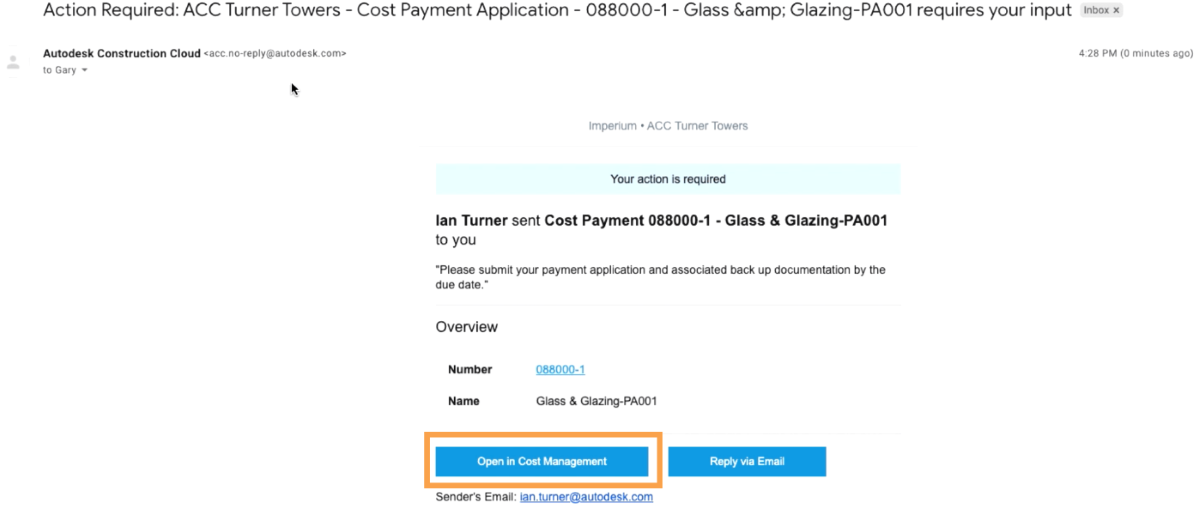
Scroll to review details. In the columns within This Period, click the fields to enter the completions. The information will automatically populate based on the Amount or % entered.
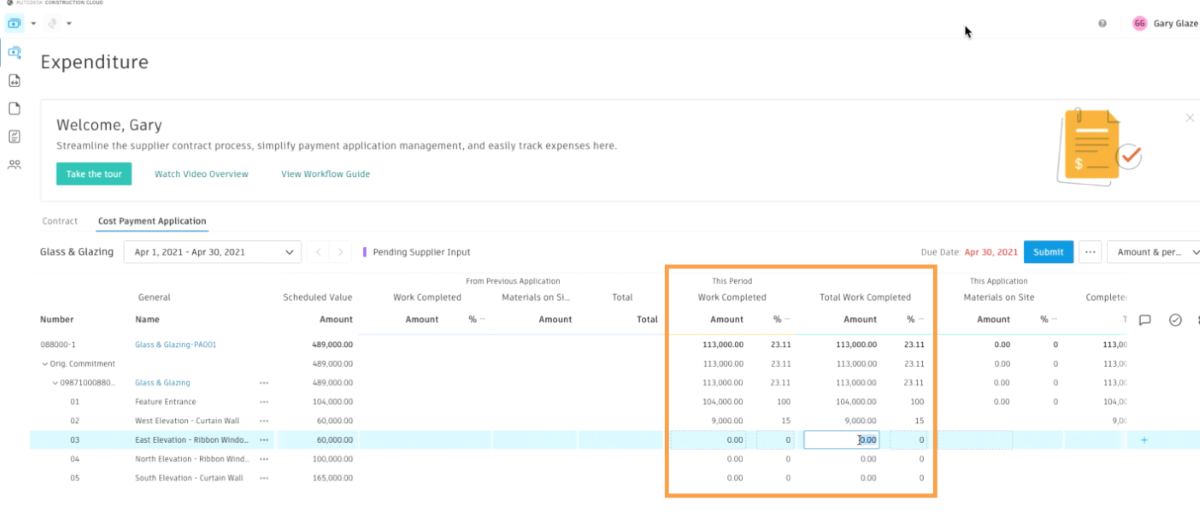
To automatically populate data when an item is 100% complete, select the More
 menu next to a line item and choose % mark as completed.
menu next to a line item and choose % mark as completed. Once the payment application information has been populated, select Submit.
Include a message in the submit dialog box.
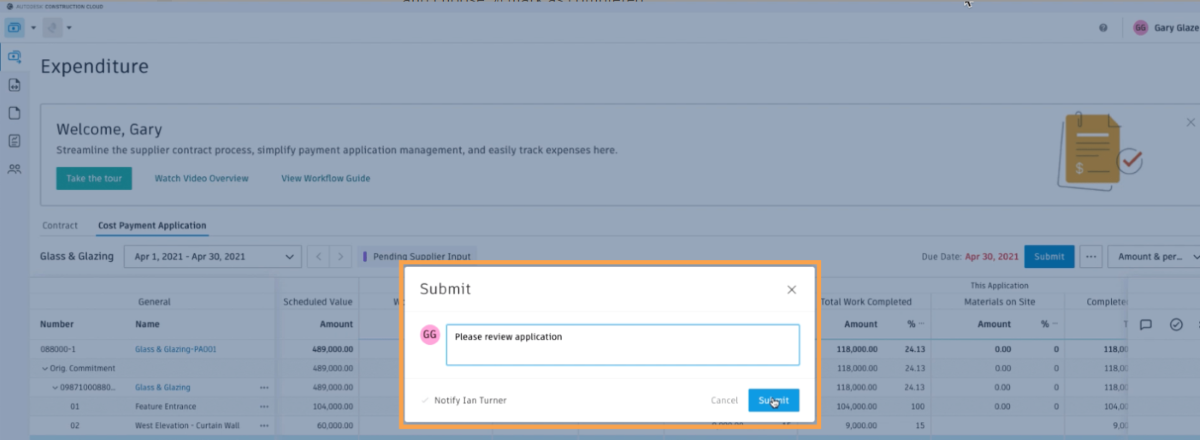
Once submitted, the system will notify a general contractor by email. They can review line-by-line and accept, reject, and leave comments. If a revision is required, they may request it. A supplier can respond directly to the comments left by a general contractor and make necessary updates.
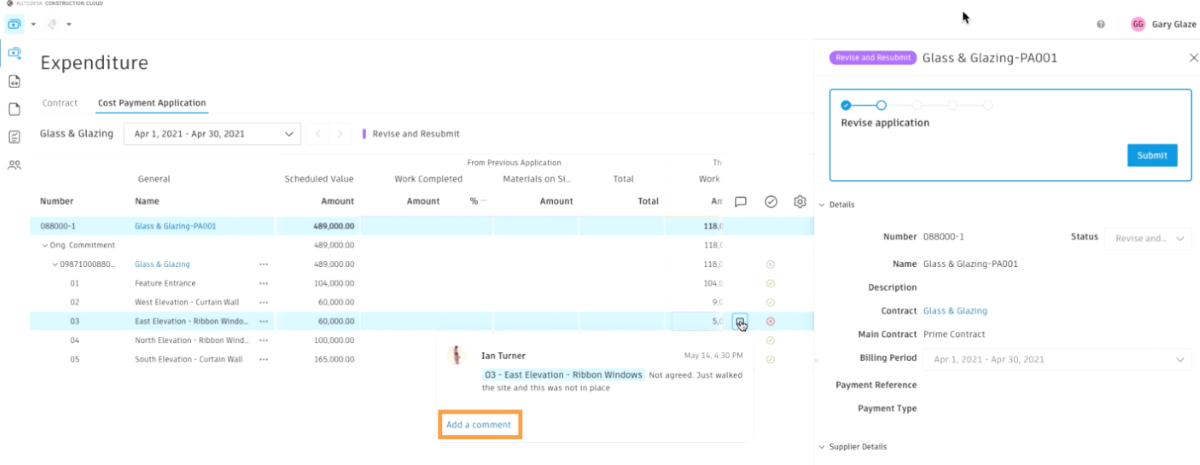
When done, a supplier submits the payment application back to a general contractor. A general contractor can accept all line items. The system will notify a supplier by email.
Complete a Cost Payment Application
After acceptance, the cost payment application can be set as approved, and then as paid. You can learn more about payment application statuses. The information is updated in the From Previous Applications section in the active billing period.
Export Cost Payment Application Report
You can generate a report for the cost payment application to share information with subcontractors.
To create a cost payment application report:
- Select the Cost tab.
- Switch to the Cost Payment Application tab.
- Click
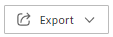 .
. - Select PDF Report or Excel Report.
- Enter the report title and choose the template.
- Click Run report.
You'll receive an email notification when your report is ready.
More Resources
Learn more about managing cost payment applications with the workflow guide. You can also take a course on this article.