Budget Payment Applications
When a billing period is activated, you can create the budget payment application to send to an owner.
In this article:
- Create a Budget Payment Application
- Export a Budget Payment Application Report
- Example: Data Aggregation from Cost Payment Application to the Budget Payment Application
- Related Articles
Create a Budget Payment Application
Before working with the budget payment applications, make sure that you have managed permissions for this workflow. As a project administrator, set the:
- Full Control option for the general contractor
- Collaborate option for the owner in the Budget Payment Application column
To create a budget payment application as a general contractor:
Select the Budget tab.
Switch to the Budget Payment Application subtab.
Once a billing period is activated, you can click Create Payment Application.
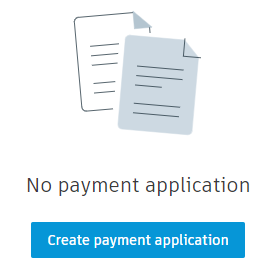
Select the main contract by using the drop-down menu.
Select the correct billing period or use the arrows to navigate between periods.
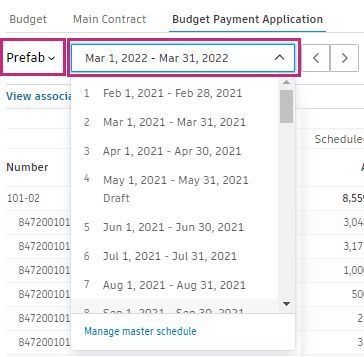
The budget payment application is created with the Draft status.
After creating a budget payment application, you can add any necessary documents or associated costs. To do that, click View Associated Costs. The details panel opens. In the Associated Costs section, you can adjust your budget payment application before sending it to an owner. You can:
Aggregate cost, which will overwrite the value in the Work Completed or Materials Stored column from associated costs. Learn more about materials in payment applications.
Note: To use this feature in the Budget Payment Application, ensure that all Main Contract schedules of value are linked with budgets.Note: Check the [Example of Data Aggregation from Cost Payment Application to the Budget Payment Application](#example-data-aggregation-from-cost-payment-application-to-the-budget-payment-application) to learn more.Create a new or add an existing cost payment application. See the Link Budget and Cost Payment Applications section in the Cost Payment Applications article.
Add an existing expense. To learn more, see the Add Expenses to Budget Payment Applications article.
Use the More menu
 to detach associated costs.
to detach associated costs.
Add a Change Order to a Budget Payment Application
You can add an Owner Change Orders (OCO) to the Budget Payment Application. It must be Approved or at least Open, if its type is configured to be added before approval in the Settings. Learn more about setting up change order types for addition before final approval.
To add change order to Budget Payment Application:
Navigate to the Budget Payment Application tab and click the Add Change Order button.
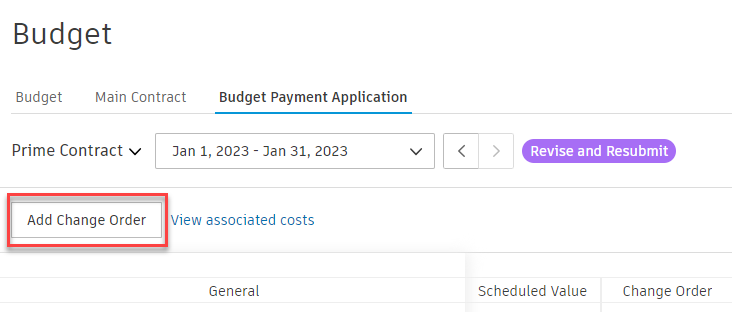
If there are OCOs available, they will be grouped into Approved and Unapproved sections.
The Approved section displays items that have Approved and Executed statuses
The Unapproved section displays items that have Open, Submitted, Revise and Resubmit, and In Review statuses
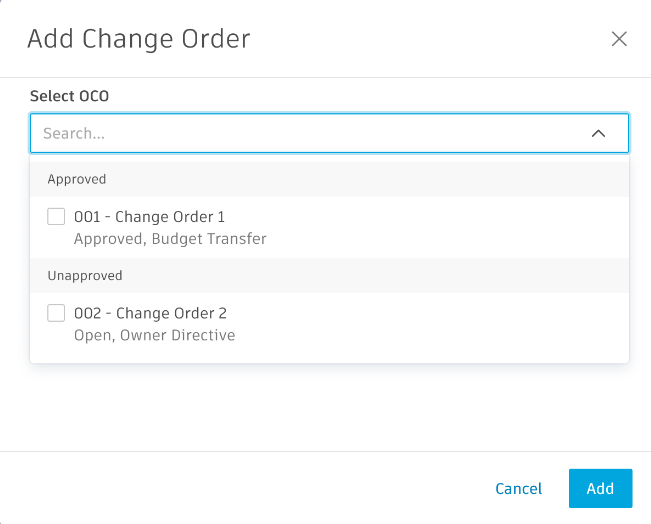
Select the items you wish to add, and click Add.
After adding unapproved OCOs, you will be asked to synchronize change orders. To do that, click Sync.
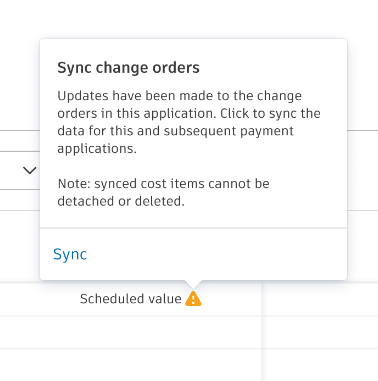 Note: Synchronized cost items cannot be detached or deleted.
Note: Synchronized cost items cannot be detached or deleted.
 , choose to show change orders as A Column. To add a change order in this view, click Add Change Order in the details panel of the payment application item. By default, subitems are hidden in the column view.
, choose to show change orders as A Column. To add a change order in this view, click Add Change Order in the details panel of the payment application item. By default, subitems are hidden in the column view.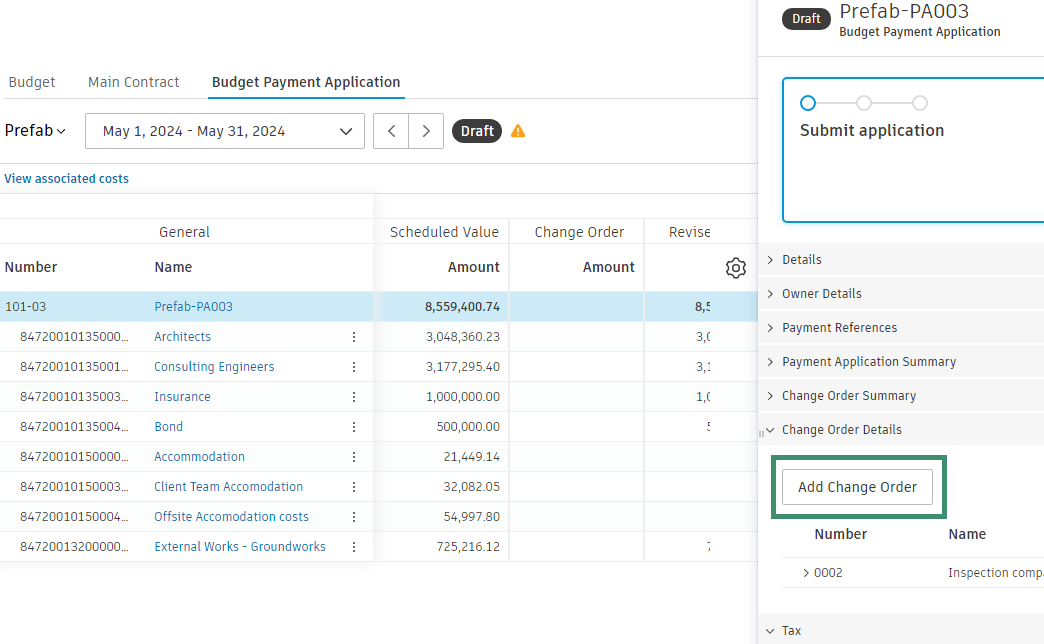
Create a Budget Payment Application Document
You can generate a document and add it to the budget payment application. The Prepare Document Packages in Cost Management article includes detailed step-by-step instructions. It's helpful to collate document package from associated cost payment applications and expenses. What's more, budget payment applications should be associated with contracts before generating the document. Associated contracts allow the sharing of documents.
After adding documents, you can proceed to complete your payment application.
Complete a Budget Payment Application
As a general contractor, after filling out information for your payment application and adding documents and relative attachments, you can click:
- Submit and send an email to an owner. The owner can view the read-only flyout in Cost Management and change status to the Approved or Revise and Resubmit.
- Set as Submitted to change the status without sending a notification to an owner. Click Set as Approved when the payment application gets approved. The next step is to click Set as Paid when it's paid. You can learn more about payment application statuses.
The From Previous Applications section in the active billing period is updated after the approval of the application.
Export a Budget Payment Application Report
You can generate a report for the budget payment application to share information with an owner.
To create a budget payment application report:
Select the Budget tab.
Switch to the Budget Payment Application tab.
Click the name of the contract. The flyout panel opens.
In the Associated Cost section, click
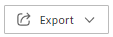 .
.Select PDF Report or Excel Report.
You'll receive an email notification when your report is ready.
Example: Data Aggregation from Cost Payment Application to the Budget Payment Application
Let's assume the following scenario:
- A main contract Schedule of Values (SOV) line item and an associated subcontract, both valued at $100,000.
- A Subcontractor Change Order (SCO) of $20,000 has been completed, resulting in total costs of $120,000.
Out of Scope PCO
If you set the scope of a PCO as "Out of Scope," it indicates both an upstream and downstream change. In this scenario, when you aggregate costs, the system will only bring over costs from the SCO to an associated Owner Change Order (OCO).
- No Associated OCO: If there is no OCO to add the costs to, the system will only bring across $100,000. This amount is related to the main contract SOV line item.
In Scope PCO
If you set the scope of a PCO as "In Scope," the system will pull in the full $120,000 because it recognizes there is no OCO to allocate against.
- Overbilling: Your main contract SOV is only for $100,000. If you use line item view mode in this case, it will show as overbilling, which you can configure to allow.