Expenses
The Expense tab enables teams to manage internal and external expenses. Enter invoice and approval information and the system updates actual cost data for more accurate forecasting. Expense data can also update Budget Payment Applications.
You can enter invoice and approval information to:
- Update actual cost updates
- Display more accurate forecasting data
In this article:
- Add Expenses
- Submit Expenses for a Review
- View Expense Details in the Budget Summary
- Add Expenses to Budget Payment Applications
- Add Time Range Filter on Expense List
- Expense Statuses
- Export an Expense Report
Add Expenses
You need full control permission for the Cost tab to add expenses:
- From an existing contract
- From an existing spreadsheet
- Manually
- Automatically using APIs to build an integration with your accounting ERP system
Add Expenses from an Existing Contract
Click
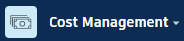

 .
.Select the Cost tab.
Select the Expense tab.
Click Add from Contract.
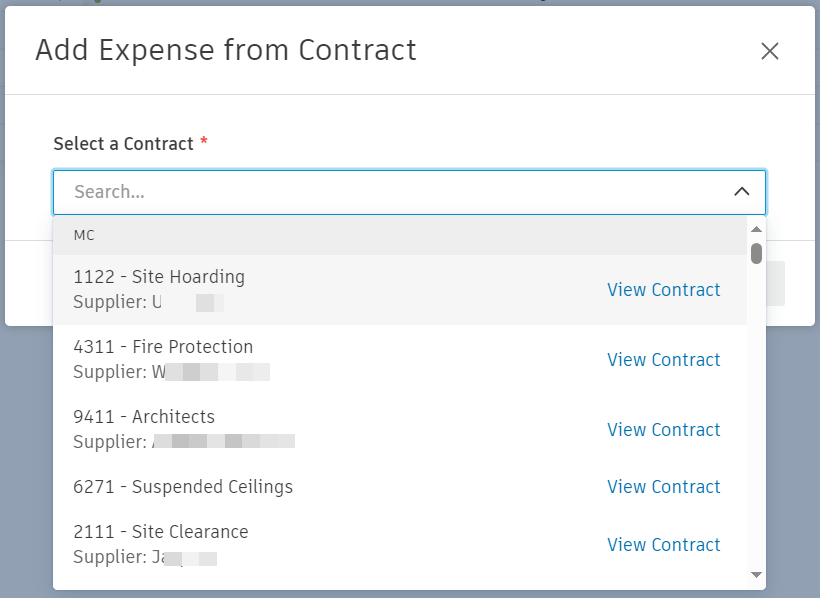
Select a contract with the drop-down list.
Click Add.
Fill out the following fields:
- Amount: Partial payments require an amount.
- Scope: Use the drop-down list to select Partial or Full.
- Type: Select a type from the drop-down list.
- Date Issued: Select the appropriate date using the calendar.
- Status: Select the status using the drop-down list.
- Date Paid: When the status is set to Paid the date automatically populates.
- Reference number: To reference an invoice or purchase order.
Delete expense items or subitems using the more menu  . To delete an expense item or subitem, the status must be Draft, Pending, Revise and Resubmit, or Rejected.
. To delete an expense item or subitem, the status must be Draft, Pending, Revise and Resubmit, or Rejected.
Work with Expenses in Foreign Currency
Expenses can also be entered and managed in foreign currencies. When a linked contract is awarded in foreign currency, you'll see the changes in the Expense tab. The system will automatically recognize the currency set for a supplier within their contract, so the Unit Cost and Amount are entered in the local currency. The system will auto-convert it back to the project’s base currency. Hover over the ![]() icon to see the converted values and the current exchange rate.
icon to see the converted values and the current exchange rate.
![]()
You can change the exchange rate by clicking the  icon or the flyout panel of the expense, except at In Review or Paid status. Once an expense is approved the field will be locked and rate can’t be changed. Learn more about expense statuses.
icon or the flyout panel of the expense, except at In Review or Paid status. Once an expense is approved the field will be locked and rate can’t be changed. Learn more about expense statuses.
Add Expenses From a Spreadsheet
Select the Cost tab, then switch to the Expense tab.
Click
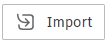 .
.Choose an Excel file to be imported.
Note: You can the example template to learn the correct formatting.Click Import, and then Done.
Add Expenses Manually
Navigate to the Expense tab.
Select Add in the drop-down list.
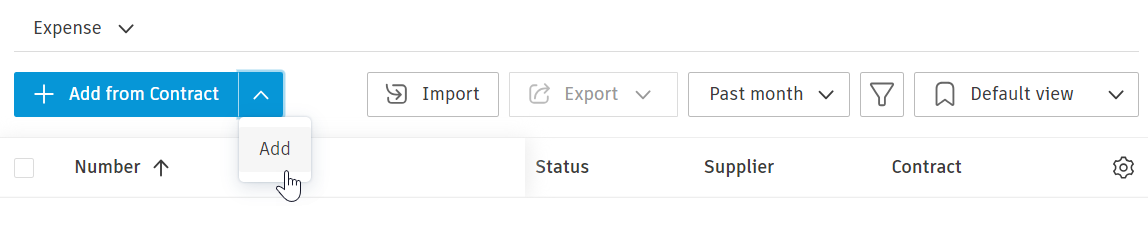
Enter the following information:
- Name: The name of the expense.
- Supplier: Select the supplier from the drop-down list.
- Type: Select the type from the drop-down list.
- Date Issued: Select the appropriate date from the calendar.
- Scope: Select Partial or Full in the drop-down list.
- Reference Number: Enter an invoice number.
Select Add Subitems from the More menu
 .Note: Subitems must be added before changing the status of the expense item.
.Note: Subitems must be added before changing the status of the expense item.Enter the following information:
- Name: The name of the subitem
- Budget Code: The budget you plan to pay the expense with
- Amount: Price of the subitem
- Scope: Select Partial or Full in the drop-down list
Set the status of the expense item to Open in the details panel.
Items and subitems can be deleted through the More menu  .
.
Submit Expenses for a Review
After you fill out the information for your expense item, you can submit it and send an email to reviewers. An approval workflow is an extra step in the expense workflow. See the Approval Workflow article to learn more.
After adding an expense:
- Click Submit. The status changes to Pending.
- Click Approve or ask for a review unless there is an approval workflow established. If not, the status of the expense item is changed to Approved. Learn more about expense statuses.
- After the payment, click Set as Paid.
View Expense Details in the Budget Summary
Similar to approved cost payment application details pulling into the budget summary, approved or paid expenses automatically pull into the budget summary view, giving you the ability to view actual cost breakdowns and make accurate forecast adjustments.
To see the expense details in the Budget table:
In the Budget tab, navigate to the Budget subtab.
Scroll to the Actual Cost column. Expenses with an approved or paid status will be displayed in the list.
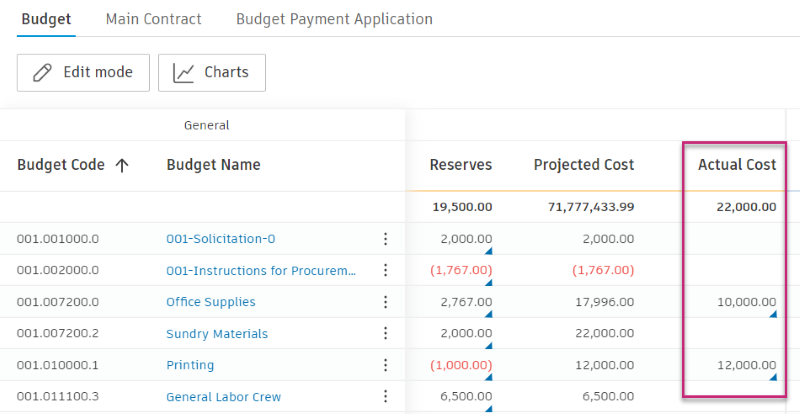
Select the total in the Actual Cost column to view the cost breakdown.
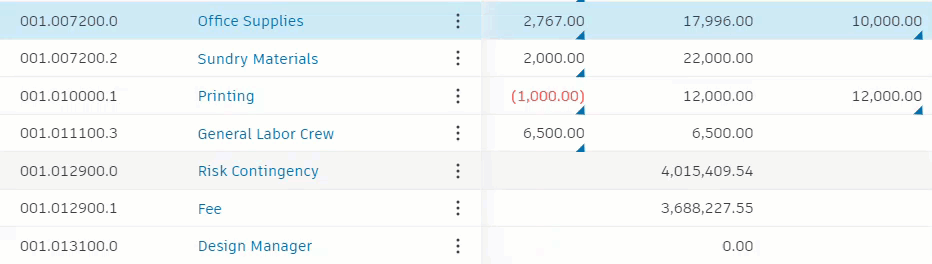
Click the budget name to open the flyout panel for more detailed information.
See the Budget and Contract Tables or Work with Budgets articles to learn more about working with the Budget tab and its table views.
Add Expenses to Budget Payment Applications
Associating expenses to a budget payment application is a similar process to associating cost payment applications to the budget payment application.
Click the Module Selector
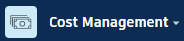

 .
.Select the Budget tab.
Select the Budget Payment Application tab.
Use the contract and date drop-down lists to navigate to the appropriate Budget Payment Application.

Select the main contract name to open the details panel.
Select Add Existing in the Associated Expense section.
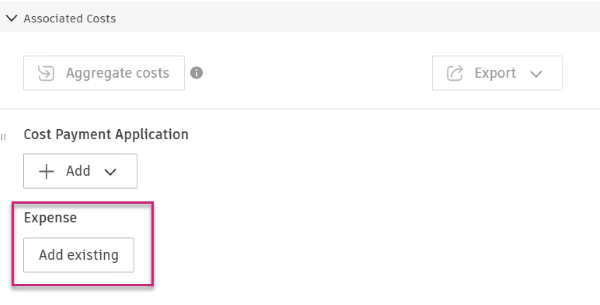
Select the appropriate expenses to associate
Click Add
To detach expenses, select the More menu  of the expense row.
of the expense row.
The following animation demonstrates the workflow.
Aggregate by Qty/Amount
When adding expenses to a Budget Payment Application, you have two aggregation options: Aggregate by Qty and Aggregate by Amount.
Aggregate by Qty: This option means the expense item's quantity (Qty) will be filled into the Period Work Completed Qty cell of the budget pay application. It is typically used when tracking measurable quantities such as units or hours.
Aggregate by Amount: This option means the expense item's cost will be filled into the Period Work Completed Amount cell of the budget pay application. It is used when the focus is on the monetary value rather than the quantity.
Default Aggregation Method: The system determines the default aggregation method based on specific criteria:
- If the expense item's unit is not ls (a lump sum),
- The budget-linked main contract Schedule of Values (SOV) item has the same unit as the expense item, and
- The main contract SOV item has a different unit cost from the expense item's unit cost.
If all these conditions are met, the system will automatically set the expense to Aggregate by Qty. This is often preferred when aggregating quantities like payroll hours, especially when there’s a difference between internal unit costs and selling prices to the owner.
Add Time Range Filter on Expense List
You can easily filter the existing expenses on your list by time range to quickly get the information you need. This feature can be useful when exporting a report. Please note that this view won't be added to saved views.
To add a time range filter:
- Select the Cost tab.
- Switch to the Expense tab.
- Click the Past month drop-down list, next to the Export one.
- Select one of the following predefined options:
- Past month
- Past three months
- Past six months
- Past year
Alternatively, you can choose a custom range by clicking the "Custom range" option. This will allow you to select a start and end date for the expenses you want to see.
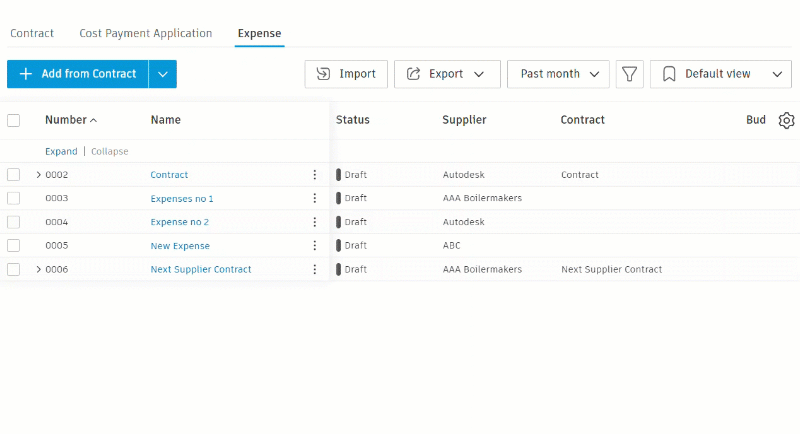
Expense Statuses
Learn more about statuses in the expense workflow:
- Draft: The beginning status while creating the expense item.
- Pending: Completed and currently under review. You can request a revision by adding a comment or setting up an expense workflow. See the Set Up Approval Workflows article to learn more.
- In Review: Once an expense workflow is set up, this status means that the reviewers have time to revise the expense details. The project administrator can remind them or ask another reviewer to do the review.
- Revise and Resubmit: Approver requested rework.
- Approved: Expense was reviewed and approved by reviewers or the project administrator, who can set an item as paid.
- Rejected: Expense was rejected by reviewers or the project administrator, who can request an extra revision.
- Paid: All parties agreed on expense and the project administrator set an item as paid.
Export an Expense Report
To create a formatted report of the list of expenses:
Select the Cost tab.
Switch to the Expense tab.
Click
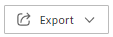 .
.Choose between PDF Report and Excel Report.
Enter the report title and choose the report template:
Current View - includes all currently visible columns. Use this one to create a report for filtered budget table views or previously saved current views.
Tip: When exporting a PDF or Excel budget report in Edit mode, the system will only export currently visible columns.System Default View - includes system default columns in all groups.
Click Run report.
You'll receive an email notification when your report is ready to download.