Performance Tracking
With performance tracking, you can see how planned and actual performance affect each other with an analysis of tracked input (units of time) and output (units of work completed). With this knowledge, you can address labor issues on the jobsite and accurately forecast any cost impact as early as possible.
Learn the performance tracking workflow:
- Create Performance Tracking Item from the Budget
- Add an Instance
- Update Item Details
- Monitor Performance Ratio
- Add Forecast Adjustment from a Tracking Item
- Related Articles
Create Performance Tracking Item from the Budget
Tracking items are created from a budget. To start working with the Performance Tracking workflow, you need to have a budget added with the budget code segments defined. Add unit, quantity, unit cost, and the amount of the budget you want to perform tracking on.
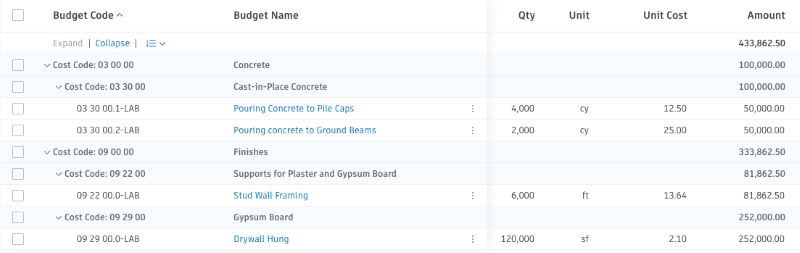
To add a tracking item:
Select the Forecast tab in Cost Management.
Switch to the Performance Tracking tab.
Select Add tracking item or Batch create tracking items from the dropdown menu.
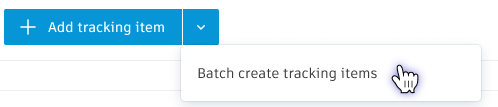
Search by Budget Code and choose the budget or budgets that you want to track.
The selected budget is added as a tracking item with an automatically assigned instance, on which you can plan the input and output and track actuals to see how well your labor is performing.
Add an Instance
Add an instance by selecting the More menu  next to the tracking item and then the Add Instance option. This action may be helpful when you want to break down a tracking item. For example, you have several locations under one budget and want to track performance on all of them.
next to the tracking item and then the Add Instance option. This action may be helpful when you want to break down a tracking item. For example, you have several locations under one budget and want to track performance on all of them.
Update Item Details
When a tracking item and its instance are created, you can update instance details to adjust the tracking. You can:
- Edit the name or number of the instance and add a location of the instance in the General section of the table.
- Edit the fields in the Plan section to adjust the planned performance.
- Add values in the Tracked section to keep up with the work progress.
Logging progress daily or weekly helps to monitor performance ratio in real time. You can also automate logging the progress timesheet by integrating Cost Management with third-party tracking apps.
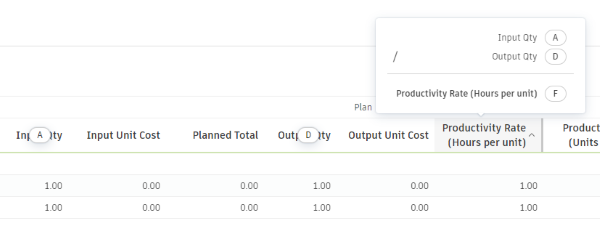
Monitor Performance Ratio
Every time you update a tracking item instance with current values, you can see the changes in the Performance Tracking table. The table allows you to monitor the relationship between planned and tracked performance in three views, which you can change according to the type of work:
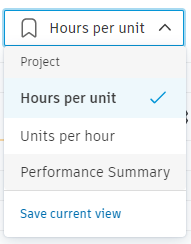
While the first two are more detailed, the Performance Summary view shows the simplified data:

Performance Ratio
You can see if your team on the jobsite is:
- On track, when Productivity Rate (hours per unit) divided by Tracked Productivity Rate (hours per unit) is equal to 1. This is shown by the green dot on the instance in the Performance Ratio column.
- Overperforming, when this ratio is greater to 1, which is indicated by the green dot.
- Underperforming, when this ratio is lower than 1, which is shown by the red dot.
For example, the planned productivity rate is three hours per installation of one window. If the tracked productivity rate is two hours per window, the ratio is greater than 1 – your team is overperforming.
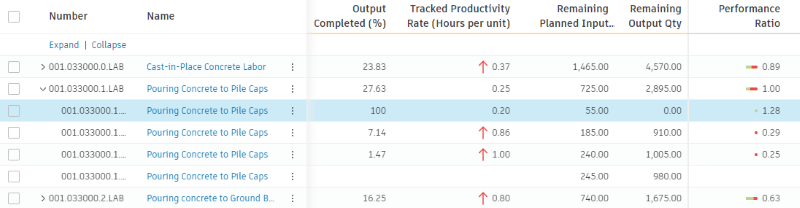
In the Performance Ratio column, you can also see the progress bar, which shows the performance of the tracking item. The color of the progress bar is calculated by the proportion of performance on the instances. Even if the progress bar shows 1.00, one of the instances may be overperforming, while others may be underperforming. You can dive into details to view the actual performance in each instance.
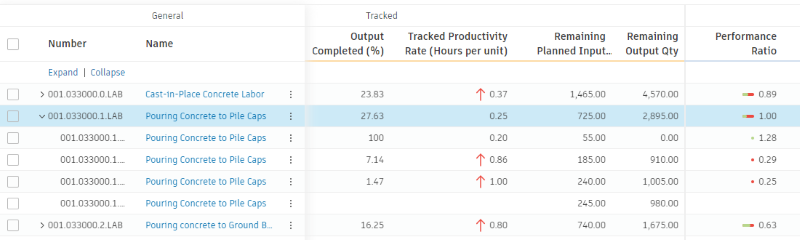
Add Forecast Adjustment from a Tracking Item
You can add a forecast adjustment from a tracking item when you see any issues in the performance and want to adjust the budget accordingly. To add a forecast adjustment:
Select the Forecast tab in Cost Management.
Switch to the Performance Tracking tab.
Select the More menu
 next to the tracking item.
next to the tracking item.Choose Forecast Adjustments. The Edit Forecast Adjustments window shows. You can select one of the two options:
- Add – to manually add an adjustment.
- Add from Tracking Item - to choose from the existing tracking item. The adjustment is calculated based on the additional hours needed to complete the task, which is based on the tracked performance (Forecast Input Qty Variance). They are multiplied by the latest price per hour from the approved actuals (Trend Unit Cost). This shows how many extra costs are needed.
Tip: You can add as many forecast adjustments as you want.Once ready, exit the window. Adjustments are added immediately.
Your forecast adjustments can be seen in several budget-related places. For example, in the Forecast Adjustments section in the details panel of the budget:
