Review and Approve Documents
Review or approve documents sent to you as part of an approval workflow.
When a review is initiated using an approval workflow for which you, your role, or company are designated as reviewers or approvers, your details are shown against the review in the Reviews tab. You may also receive an email notification.
If you received a notification email, click the View Item link at the bottom.
Alternatively, in Document Management, click the Reviews tab and click the review with your name, role, or company listed in the Next action by column:
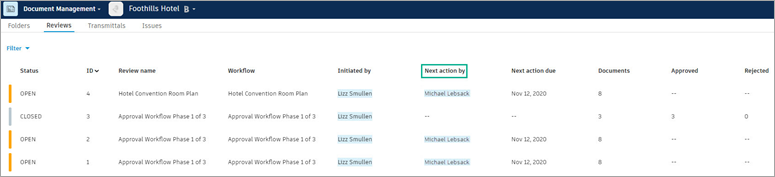 Tip: To filter the available reviews by status, workflow template, initiator, or next action due date, click Filter at the top-left.
Tip: To filter the available reviews by status, workflow template, initiator, or next action due date, click Filter at the top-left.The Review detail page is displayed:
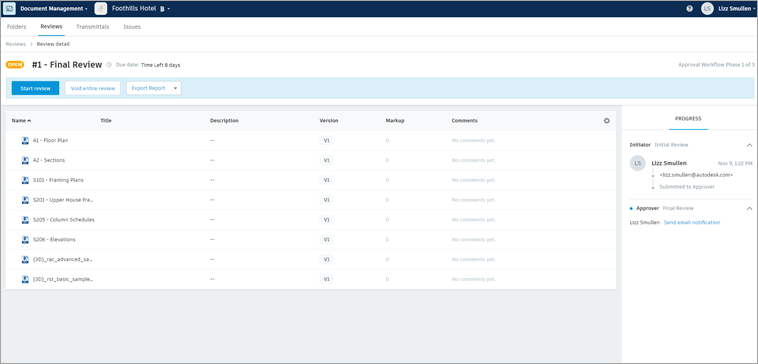 Tip: Click the Name column header to sort the documents alphabetically.
Tip: Click the Name column header to sort the documents alphabetically.Click Start review and confirm that you want the review to be assigned to you.
- If you are a reviewer, this will start the initial review(s).
- If you are an approver, this will start the final review.
Note: Only the specified reviewers and approvers, or a project administrator, can start an initial review and assign it to themselves.The review process differs depending on your role in the workflow (reviewer or approver) and the type of approval workflow template used. See the approval workflow and document review diagrams for an overview of the different templates and review processes.
Complete an Initial Review
On the Review detail page, click a document to open it in the viewer.
Review the document and add markups and attachments and comments as required, using the left panel.
Tip: In a group approval workflow, where multiple members are assigned to each review step, all members who start or claim a step can view comments added by other reviewers before the review step is submitted.Optionally, click the More
 menu to export, share or print the document, or download the source file.
menu to export, share or print the document, or download the source file.Repeat this for each document.
Tip: You can use the navigational arrows to move between all documents in the review, then click the X in the top-right corner of the viewer to return to the Review detail page. You can also use the Comments column on the Review detail page to add comments to each document.Note: Markups are published by default and can only be added by reviewers with view, upload and edit permissions for the folder the documents are in. Comments can be added by the assigned reviewers or the administrators who initiated the review.As you carry out the review, details of the review progress and activity are displayed in the right panel.
When you have reviewed each document, click Submit review and confirm that you want to end the initial review.
If reviewing as part of a group review, the number of reviews still required is displayed above the documents:
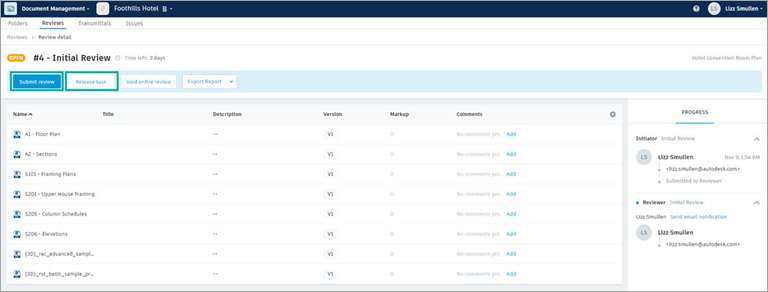 Note: The assignee and project administrators can click Release task to allow another reviewer to claim the review task. Project administrators, initiators, and members of single review steps can click Void entire review to end the whole review and mark it as void. Members of group review steps can't void reviews.
Note: The assignee and project administrators can click Release task to allow another reviewer to claim the review task. Project administrators, initiators, and members of single review steps can click Void entire review to end the whole review and mark it as void. Members of group review steps can't void reviews.Optionally, send an email notification to the next role in the workflow (reviewer, approver) and other project members to let them know the initial review is complete.
Complete the Final Review
On the Review detail page, click a document to open it in the viewer.
Review each document and:
- Add markups and attachments, comments
- Compare different document versions as required
- Choose an approval Review status for each document.
- Validate and rename any document names which don't conform to the naming standard if the documents are copied to a naming standard enforced folder
- Add all attribute values which are required by the approval workflow
Tip: You can also use the Review detail page to add comments to each document, and to apply approval statuses to multiple documents.Click Submit review and confirm that you want to close the final review.
The review is displayed in the Document Management  Reviews tab and is marked as closed. The total number of documents included, approved and rejected, and the folder location approved documents were copied to, are also displayed:
Reviews tab and is marked as closed. The total number of documents included, approved and rejected, and the folder location approved documents were copied to, are also displayed:
