Issues in Document Management
Create and manage issues related to 2D projects and 3D models, at a document or project level.
Issues are used by teams to identify and communicate areas of concern or improvement with project documents or models. You can work with issues in BIM 360 alone, or collaborate using the Navisworks Coordination Issues Add-In.
Within the Project Admin module, project administrators can create issues types and sub-types, custom attributes, manage email notifications, and control issue permissions. For more information, see Issues, or the Issues FAQs topic.
View All Project Issues
View the list of all issues in a project.
In Document Management, click Issues.
The list of all issues available in a project is displayed.
To apply a filter to display a subset of issues, from the Filter drop-down list select one or more filter criteria.
Tip: You can filter issues by type, status, location, assignee, issue creator, root cause, due date, and creation date.To sort project-level issues, click the column title.
Tip: You can sort issues by different attributes including status, ID, title, and due date.Click a row containing an issue to view issue details, attachments, and activity associated with the issue.
Note: For document-based or model-based issues, click a document in the Document column to open it and view all the issues associated with it.
View Document or Model-based Issues
View the list of issues associated with a document or a model.
Open a 2D document or 3D model and select Issues
 . Optionally, on the home page, in the toolbar, select Issues
. Optionally, on the home page, in the toolbar, select Issues  .
.The list of all issues available in a document or a model is displayed.
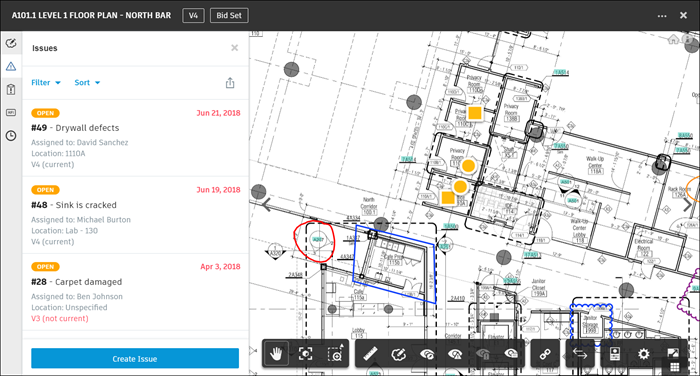
To apply a filter to display a subset of issues, from the Filter drop-down list select one or more filter criteria, and then click Apply.
Tip: You can filter issues by type, status, location, assignee, issue creator, root cause, due date, and creation date.To change the order of the issues in the list, from the Sort drop-down select the desired sorting criteria. The sort order can be one of the following:
- Title (A-Z or Z-A)
- Status (Draft to Closed or Closed to Draft)
- ID (Ascending or Descending)
- Due Date (Old to New or New to Old)
Click an issue to view its details, attachments, and activity associated with the issue.
Create a Project-level Issue
In addition to document-based issues, you can also create issues that aren't associated with a specific location, but with a project.
On the Document Management header, click Issues. The project-level issues list is displayed.
At the top right, click Create Issue.
Specify the issue type, status, and enter a title.
Tip: When creating an issue, you can set the issue status to Draft before saving it. When ready to assign, set to Open.You can optionally add a description and a linked document, and specify the assignee, due date, location, location details, the owner, and a root cause. You can also select Create another to create another issue.
Tip: For Assigned To, you can assign by users, roles, or companies. Assignees will receive an email notification with a link to the issue. Locations are added by project administrators learn more.By default, the status of a newly created issue is set to Open.
Note: Only issue creators, owners and project administrators can see issues with a Draft status.Click Create.
Create a Document- or Model-based Issue
Open a 2D document or 3D model and select Issues
 .
.At the bottom left of the Issues panel, click Create Issue.
Click a location to place the issue push pin. A push pin represents an issue. Drag the push pin to where you want to place it.
Note: The location field will automatically populate if the push pin is placed in a defined location. Moving the push pin to an undefined location will clear the location field.Specify the issue type, status, and enter a title.
Tip: When creating an issue, you can set the issue status to Draft before saving it. When ready to assign, set to Open.You can optionally add a description and specify the assignee, due date, location, location details, the owner, and a root cause.
Tip: For Assigned To, you can assign by users, roles, or companies. Assignees will receive an email notification with a link to the issue. Locations are added by project administrators, adding areas allows locations to populate automatically learn more.By default, the status of a newly created issue is set to Open.
Note: Only issue creators, owners, and project administrators can see issues with a Draft status.Click Create.
Edit Issues
Edit project-level and document-level issues according to your needs.
Click a project-level or document-level issue to open it for editing.
To change the issue status, from the Status drop-down select the desired status.
Tip: Creators, assignees, and project administrators can change an issues status, for example: from Open to Answered or Work Completed. Only issue creators, owners, and project administrators can set an issue to Closed. In addition, permissions can be further controlled in the Project Admin module.On the Details tab, edit the assignee and due date.
On the Attachments tab, add the desired files to an issue.
On the Activity tab, enter a comment you want to add to an issue, and click Send.
Export Issues
You can export a complete list of project issues in PDF, or CSV format for offline review.
In Document Management, click Issues
 Export
Export  PDF report/CSV report.Tip: As an alternative, open a 2D document or 3D model, then open the Issues panel and click
PDF report/CSV report.Tip: As an alternative, open a 2D document or 3D model, then open the Issues panel and click to export a CSV.
to export a CSV.If you select PDF, you can optionally edit the Report Title and add a message.
Click Create Report. The report will be emailed to you.
If you select CSV, you can open the exported spreadsheet in your Downloads browser bar.