Plans and Project Files
Use the Plans and Project Files folders to upload and organize your documents and models according to your needs. Learn about the differences between each folder type.
Plans and Project Files Folders
Two parent folders are created for every project in BIM 360:
Plans: Use the Plans folder to manage, download, review, and publish the latest set of construction-related documents in both 2D and 3D formats. The Plans folder houses the digital equivalent of the printed set of contract drawings for the project.
Project Files: Use the Project Files folder for any project-related document, including design data and all other document types including photos, reports, schedules, budgets, and requirements documents.
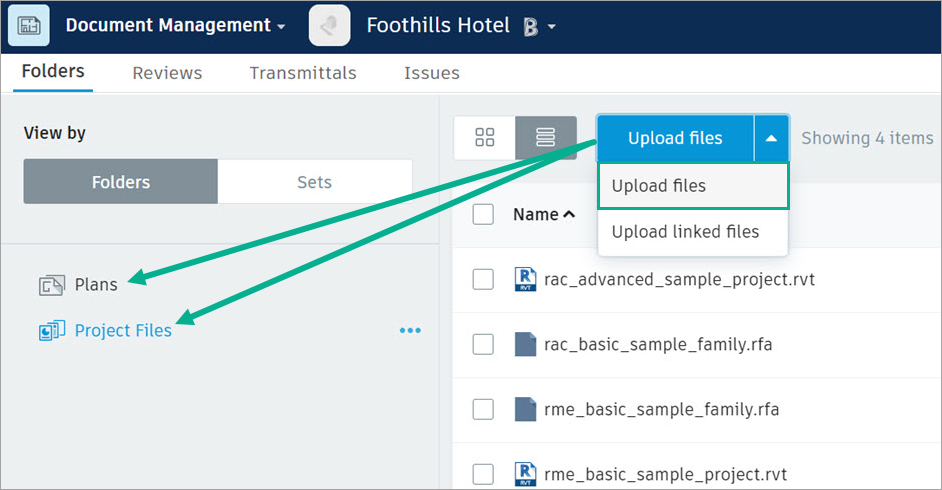
The table below describes the features and uses of the Plans and Project Files folders and subfolders.
| Feature and Usage | Plans folder | Project Files folder |
| Supported file types | PDF, DWF, RVT\*, IFC, and DWG. For more details, see Supported Files. \*Workshared models should be initiated to Project Files from Revit. It is not recommended to initiate to Plans as models will not work with Design Collaboration, can never be deleted, and can't be accessed with Desktop Connector. Refer to the Revit help to learn more about workshared models. |
Free account: PDF, DWF, RVT, IFC, DWG, NWC, NWD. Subscription: any file type. For more details, see Supported Files. |
| Markups | Create, manage, and share markups on project drawings and models. | Create, manage, and share markups on project drawings and models. |
| Issues | Create, manage, and share issues on project drawings and models. | Create, manage, and share issues on project drawings and models. |
| Multi-page PDF files | Multi-page PDFs are separated into individual documents. For example, a 300-page PDF file will be processed into 300 separate documents. | Multi-page PDF files are viewable, but not separated into individual sheets. |
| 3D models | 3D models are converted into individual documents. For example, Revit 3D models containing multiple files are separated into individual documents for each sheet and view. | 3D models are viewable, but are not separated into individual documents. |
| Title blocks | The title block data is automatically scanned using Optical Character Recognition (OCR) and extracted, so that the drawing list can be auto-populated with sheet number, sheet title, and other data. Note: You need to define custom title blocks to extract meta data from 2D PDF sheets. The data is extracted automatically from RVT and DWG files, so no OCR is required. For more details, see To Manage Title Blocks. |
No title block OCR process for PDF files. |
| Hyperlinks | Hyperlinks are automatically created when you upload design files (RVT, DWF 2D Sheets). Click the blue-highlighted area of the callout to jump to the corresponding sheet with the callout detail. Note: The auto-hyperlinks can only be detected within the same parent folder. You can manually add hyperlinks to files in the Project Files folder. For more details, see Link Documents with Hyperlinks. Tip: You can also download PDFs, with or without hyperlinks. For more details, see To Download Documents. |
Hyperlinks are not supported. |
| Linked files | When you upload linked files to your designated parent (host) folder in the Plans folder, Document Management assembles, extracts, and publishes your files and associated reference content to that folder as a single "document" comprising that group of files.
|
When you upload linked files to a designated parent (host) folder within the Project Files folder, Document Management assembles, extracts, and publishes your files to that folder.
|