Search and Filter Documents
The search function in Document Management enables you to easily find folders and documents. You can also refine your results by applying filters.
View Search Results
Search results display in order of relevance to your search criteria. You can view search results in a list or as a thumbnail display. The search results also include the paths of each folder and document.
Search Considerations
- Enter between two and 255 characters.
- Search results are based on name, description, file name, review status, title, sheet number, and custom attributes, in both the Plans and Project Files folders.
- You can also search for file name extensions in the Project Files folder.
- Use search operators such as "AND", "OR", "NOT" and "()" to further refine your results.
- Use filters to refine your results.
Search Operators
You can refine your search results by using search operators to modify your search terms. See the table below for details.
| Search Operator | Definition | Example |
| AND | ||
| OR | roof OR north
|
|
| NOT | Note: To apply the NOT operator, enclose the operator and the search term in parentheses. |
|
| () | Returns all documents with "roof and north" or "roof and south", but no results without "roof". |
|
| * | Returns all documents that begin with "A", and end in "09" (including file A09), with any combination of characters in between. |
Search Scope
There are two search options depending on the folder being searched:
- Search subfolders - This is the default selection which will search the folder you are in and all its subfolders.
- Search content - This option only works in the Project Files folder and supports searching the content of vector PDF documents only.
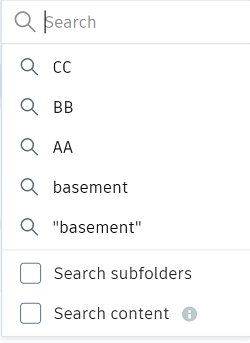
Filters
You can further refine your search results by applying the relevant filters available in the Plans and Project Files folders.
Select the folder you want to search.
Enter your search term in the search box and click
 .
. Your search results display all the documents and folders that match your search criteria.
Click
 .
.The following filters are available depending on the folder you are in:
Plans folder: Filter by document or folder, current version, last updated, review status, set, title, sheet number, and custom attributes.
Project Files folder: Filter by document or folder, document types, current version, last updated, review status, set, title, sheet number, and custom attributes.
Note: A maximum of 200 filter options will display in the filter dropdown.Apply the relevant filters.
Note: Only the folder you are in is filtered. However, if Search subfolders is selected in your search, you search results will be filtered which will include any results from subfolders.Your filtered search results are now displayed and you can select folders or documents depending on your results.
Open a document to add markups, create issues and RFIs, and view the version history. Click Next document to move between the results, then click the X in the top-right corner to return to the list view.
You can select the checkboxes next to the documents in the list view, and use the options at the top to export, move, copy, share or delete the documents. You can also edit the set assignment, edit attribute values, download the source file, compare the selected documents, submit documents for review, and create transmittals.
To clear the applied search and filters, select Clear filters above the filter options.