Customize an Applied Naming Standard
Once you have set up and applied a naming standard, you can customize the following attributes which comprise the document name:
- Naming convention attributes
- Related attributes
You can also:
- Select which folders are enforced by the naming standard
- Enable the holding area for non-conforming documents
Customize Naming Convention and Related Attributes
To customize the naming convention and related attributes of an applied naming standard:
- Select the Project Admin module
- On the Services tab, click Document Management from the left panel.
- Click the Naming Standard tab
- Click Customize next to Document attributes
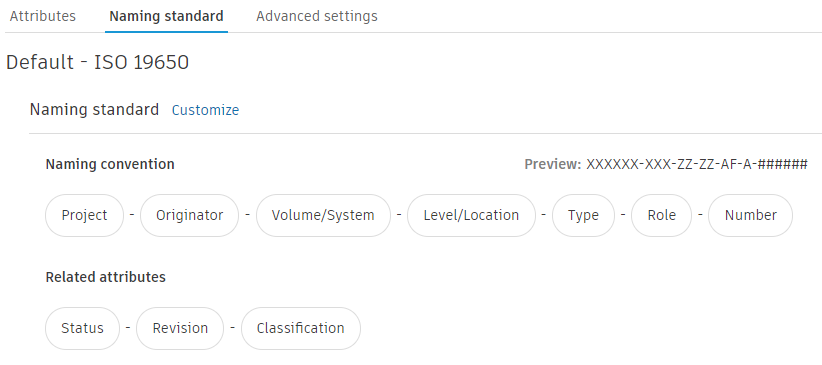
Naming Convention
The naming convention determines the attributes that collectively form the document name. The default attributes include:
- Project
- Originator
- Volume/System
- Level/Location
- Type
- Role
- Number
Edit Attributes
To edit the naming convention attribute details, click Edit next to the attribute details label.

You can edit the name and description of all attributes.
For drop-down attributes, you can also add, edit, and reorder attribute values.
For text field attributes, you can also edit the following character settings:
Character length: Select from Any, Fixed, or Range.
- Any - Allows members to enter a maximum 255 characters as a value
- Fixed - Fix the value length to be an exact number between 1 to 10 characters
- Range - Select a value range from 1 to 10 characters
Character type: Select from Alphanumeric, Text, or Numeric
Add or Remove Attributes
You can remove or add attributes in the naming convention.
To remove an attribute:
- Click the tab for the attribute name.
- Hover your cursor over the tab name and click
 to remove the attribute.
to remove the attribute.
To add an attribute to the naming convention:
- Click
 Add.
Add.
If the attribute already exists, select it from the drop-down list and click Add.
If the attribute doesn't exist yet, go to the Attributes tab to create it.
- Hover your cursor over the tab and click
 to drag and reorder the attributes.
to drag and reorder the attributes.
The attributes that make up the document name are separated by a delimiter. To adjust the delimiter:
In the settings, click the Delimiter menu to choose which character to use for the delimiter of the naming convention. Available choices include:
- Hyphen
- Underscore
- Point
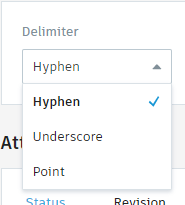
- After you've defined the naming convention and delimiter, click Save and apply to save your changes or continue scrolling to edit the related attributes.
Related Attributes
The related attributes contained in the document name provide information about the document's presence in the system. Attributes include:
The details of each attribute can be changed directly. This includes common details like the name and description. It also includes details specific to the attributes such as the:
- Character type and length
- Required characters
- Codes
- Classification system
To change the attribute details, click Edit next to the attribute details label.
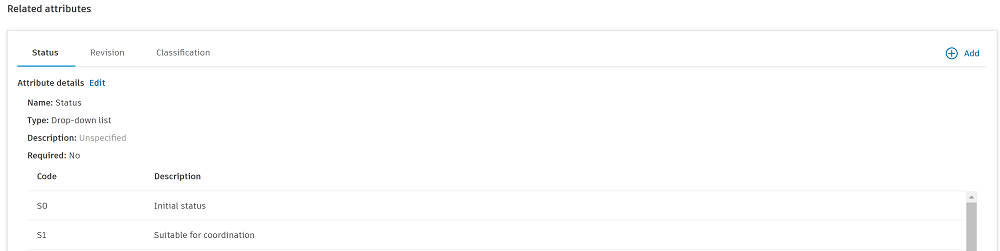
The attributes that make up the related attributes can be added, removed, or reordered.
Click the tab for the attribute name.
Hover your cursor over the tab name and click
 to remove the attribute.
to remove the attribute.If necessary, click
 Add to add more attributes.
Add to add more attributes.- If the attribute to add already exists, select it from the drop-down list and click Add.
- If the attribute to add doesn't exist yet, go to the Attributes tab to create it.
Note: You can't add system attributes.Hover your cursor over the tab and click
 to drag and reorder the attributes.
to drag and reorder the attributes.Click Save and Apply to save your changes.
Folder Enforcement
You can choose which folders are enforced by the naming standard:
From the Naming Standard tab, click Select folders.
Enable the checkbox for each folder you want the naming standard applied to.
Tip: Enabling or disabling a checkbox for a parent folder also enables or disables the checkbox for all sub-folders.Click Save.
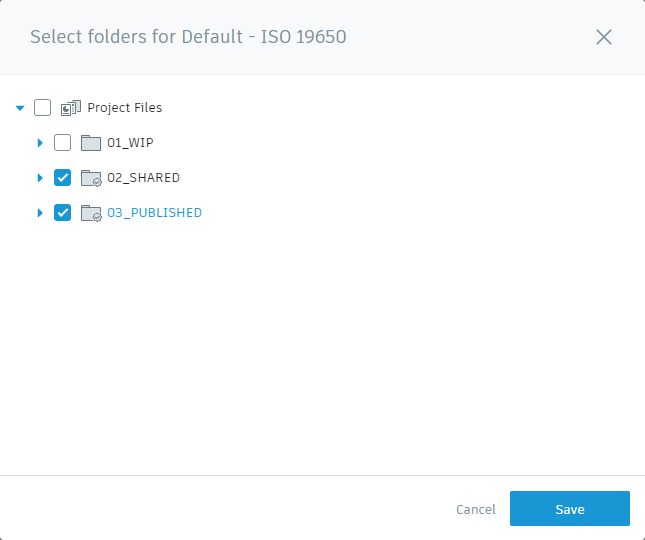
Holding Area
The holding area lets you control what happens when non-conforming documents are added to a folder. If the holding area is enabled, conforming documents are added to the folder, but the non-conforming documents are kept in the holding area. From the holding area, project administrators can view the non-conforming documents and resolve any conformance issues. If the holding area is not enabled, all non-conforming documents are rejected.

See the Holding Area topic to learn more about how to work with documents in the holding area.