Create Checklist Templates in BIM 360
As a project administrator, you can create checklist templates for specific evaluations. After you set up a checklist template, project members can use it to create and complete checklists as part of their inspections. Use the filter button to sort and view specific checklist templates.
Learn more about the inputs for checklist templates and their functionality.
The following video demonstrates creating a checklist template:
Import a Template from an Excel File
You can download a sample spreadsheet, enter your information, and then import it into Field Management.
In BIM 360, Click the Module Selector
 Field Management.
Field Management.Click Templates.
Select your template type:
- If you're importing a template from another project in BIM 360, select Import Templates and see the next section.
- If you're importing a template from Classic Field, select Import Template from Classic Field.
Click Next.
Do one of the following:
- If you don't have a properly formatted spreadsheet, click Download a Sample and enter your information in the spreadsheet. Rename and save the file. Then click Browse to navigate to the saved spreadsheet.
- If you have a properly formatted spreadsheet, click Browse and select your template.
Click Start Import.
You can upload multiple templates at once. If you've exported a set of templates from another project, they will be in .ZIP format. Extract the files and select all of them to upload them together. You can upload up to 2MB of .XLSX files at once.
Import a Template from BIM 360 Field Classic
- In BIM 360 Field Classic, export the checklist template you want to import into BIM 360 Field Management. Save it to your computer.
- In BIM 360, click the Module Selector
 Field Management.
Field Management. - Click Templates.
- Click Import.
- In the Import Templates dialog, select Import Template from Classic Field.
- Click Next.
- In the Import Template from Classic BIM 360 Field dialog, select an option from the Template type and Issue Type drop-down menus.
- Browse to the template on your computer and click Import. You see a notification that the template has been imported.
- Edit the template as needed. You can add or remove sections or items, or change the conformance indicators.
- Click Save.
If you're a project admin, any root causes relating to issue types from your BIM 360 Field Classic template that do not exist in your project's issues settings will be added to it. If you're not a project admin, those root causes will be discarded during the import process.
Create a Checklist Template
The template builder allows you to quickly add sections and items to create a template. Checklist templates can be built at the account level to use on multiple projects. Learn more about account-level checklist templates.
Click the Module Selector
 Field Management.
Field Management.Click the Templates tab.
Click Create New Template.
Add a title.
Enter content in the Description field, if desired.
Select an option from the Type drop-down menu.
You can enable the sliders to:
Auto-create Issue settings.
- Note: You must select an Issue type to create settings for generating automatic issues. Section and checklist item settings can be modified.
Allow adding section assignees. Each template section can have an assignee to complete the work.
Require signatures (by a role or company) on checklist completion.
Click Next.
Enter a name in the New Section field and click the check mark or anywhere outside the section title field to save it.
- You will see Next change to Publish on the bottom right of the field.
Click the Edit icon next to Add description option to add content, if desired, and click the check mark to save it.
In the New item section, select the the answer type from the drop-down menu.
- Select the Signature option if you'd like to enable a signature for the individual section.
Click on the More menu (...) to select options such as Add a description, Attach a file, or Move to section.
Click the More menu (...) to select options such as Add a description, Attach a file, or Move to section.
Click Publish to save the template to the template list.
Templates support default checklist assignees and section assignees, and you can edit templates after creation to change assignees. When assigning users to sections, you can choose Inherit checklist assignee to quickly assign the checklist assignee to an individual section. Checklist assignees are visible in the checklist log.
Edit a Checklist Template
The type of checklist template defines where it can be edited. For example, a checklist template with the ![]() icon indicates an account checklist template. Only account administrators can edit account checklist templates.
icon indicates an account checklist template. Only account administrators can edit account checklist templates.
- Click the Module Selector
 Field Management.
Field Management. - Click the Templates tab.
- Locate the template you want to edit from the list and click the More menu (...) in the right side column in the row.
- Select Edit for a project template, or Create a copy for an Account Checklist template.
- Make the desired changes.
- Click Save.
Checklist Template Versions
Checklist template versions help ensure that people on your projects are using the correct template, and not an outdated one. Checklist template versions are available at the account and project level.
A template created at the account level will begin with a template version of 1. When the template is published to a project, you'll see its version in the checklist template list.
When you update an account-level template, its version number increases by 1. Publishing the updated template to a project will result in the version update being reflected in the project.
Template versioning works similarly at the project level. When you create a new checklist template within a project, it's given a version number of 1. Every time the template is edited, its version number increases by 1.
If you copy a template, the newly created template begins at version 1.
Updates to auto-issue settings within a template will not cause the version number to increase.
To see what version of a template was used to create a checklist, check its detail page. The template version is displayed at the bottom of the page.
Default Assignees
Default assignees are project members who will be automatically assigned to a checklist or checklist section created from a template.
To add a default assignee, add a Checklist Assignee in the template detail section during template creation.
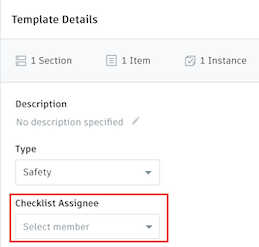
To add a section assignee, first enable the Allow adding section assignee toggle in the basic information when creating a template.

Next, select a project member from the Assigned to drop-down box in a section.

Auto-Issue Creation
Auto-issue creation will automatically create an issue on your project whenever a non-conforming answer is entered for a checklist item. Non-conforming means that the answer given for an item does not correspond to an accepted answer.
Auto-issue creation is not available for text, date, signature, and numeric fields.
Enable Auto-Issue Creation
Enable auto-issue creation using the toggle in the template detail section during template creation. To configure the auto-issue settings, click the gear icon.
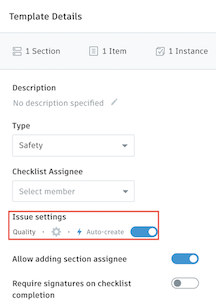
After you click the gear icon, fill out details for issue type, assignee, and owner. Then click Save.
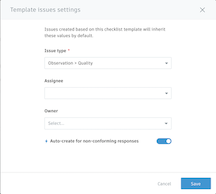
Use Non-Conforming Answers
Non-conforming answers are automatically configured for the following item types:
- Yes / No / NA
- True / False / NA
- Pass / Fail / NA
For all of these item types, the negative response is designated as non-conforming.
Multiple Choice and Checkbox answer types can also use non-conforming answers. For these, however, you must designate an answer as non-conforming using the non-conforming toggle when creating answer options.
Use the Template Outline
The template outline provides an easy way to organize, access, rename, add, and remove sections. There are three ways to access the functionality:
- Click and drag sections to reorder them efficiently.
- Select a section to activate it.
- Access the More menu (...) to rename, move, add, or delete a section.
Export Templates
You can export multiple templates from a project in order to use them in other BIM 360 projects. Use the check boxes next to each template to select the ones you would like to export, and click Export. Or you can use the check box at the top of the log to select all templates on the page.
If you select a single template, you'll download it as a .XLSX file. If you select multiple templates, they will be packed into a .ZIP file. Extract the .XLSX files from the .ZIP package in order to import them.
Templates will include the following data:
- Template name
- Template type
- Item text
- Item description
- Response type
- Response required
- List answers
- Non-conforming answers
Templates will include the following data for issues:
Section-level issue settings:
- Issue type
- Issue assignee
- Issue owner
- Auto-create for non-conforming responses setting
Item-level issue settings:
- Issue type
- Issue title
- Issue description
- Issue assignee
- Issue owner
- Issue root cause
- Auto-create for non-conforming responses setting