Checklist Sections, Signatures, and Final Sign-Offs
Checklist templates make use of sections that allow you to assign members and require signatures for portions of a checklist. Sections can be closed and reopened as necessary.
Checklist templates can also include final sign-offs, which do not exist in any individual section. The final sign-off allows you to require that one or more project members provide a signature to mark a checklist entirely complete.
Final sign-offs can only be added to checklists that have been synced to the project at least once. If you create a checklist while offline, you must go online and sync the project in order to provide a final sign-off.
Checklist Sections
When filling out a checklist section, a progress bar is visible on the top of the section. Completing sections contributes to the progress indicator.

To view the overall progress of all sections on a checklist while on mobile, tap the sections icon on the bottom tool bar.
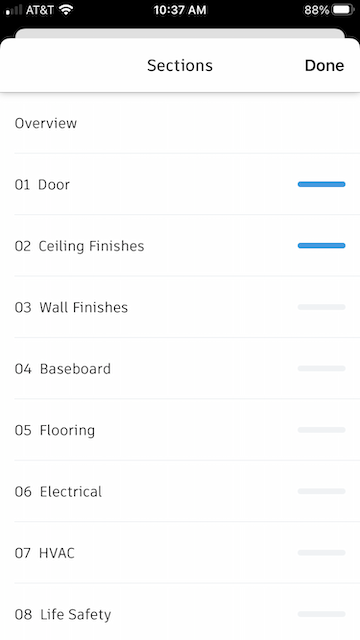
Checklist Section Assignees
Sections can be assigned to project members, or they can inherit the checklist template's default assignee.
If a checklist template does not have any default assignees, the section will appear as unassigned until a section assignee is added.
Checklist section signatures
You can add section signatures to a checklist section while setting up a checklist template. Section signatures are treated as items in the section.
When configuring a section, click Add new item. Then select Signature from the drop-down menu of answer options.
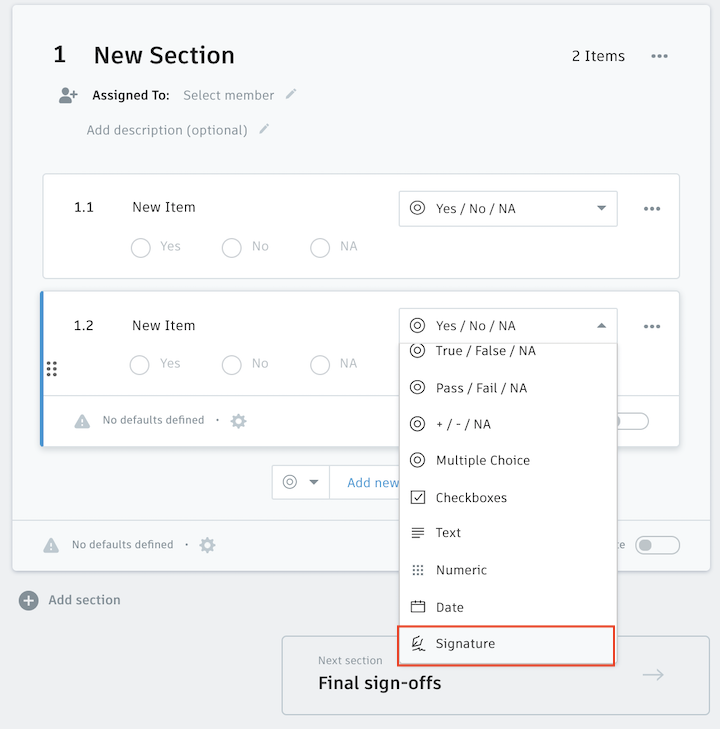
Section signatures can be filled out on a mobile device.
Close and Reopen Sections
When all items in a section have been completed, you can mark the section itself as complete.
Tap the Done button next to the progress indicator to mark a section complete.
A section can't be marked as complete until all required items have been filled out.
Sections can be reopened if changes need to be made. To reopen a section, tap on an item answer. You'll receive a pop-up to confirm that you want to reopen the section.
Once you've made changes to the section and want reclose the section, tap Done again.
Permissions Note: A checklist assignee and full control users can complete or reopen all sections as well as mark the entire checklist complete. Section assignees can only complete and reopen sections to which they are assigned.
Final Sign-Offs
Final sign-offs can be required on a checklist template, and they appear at the bottom of a checklist on your mobile device.
Set up Final Sign-Offs
You can add final sign-offs while setting up a checklist template. Final sign-offs are added to a template after all sections have been configured, and your template may include one or more final sign-offs.
During the template creation process, click Final sign-offs to configure the final sign-offs.
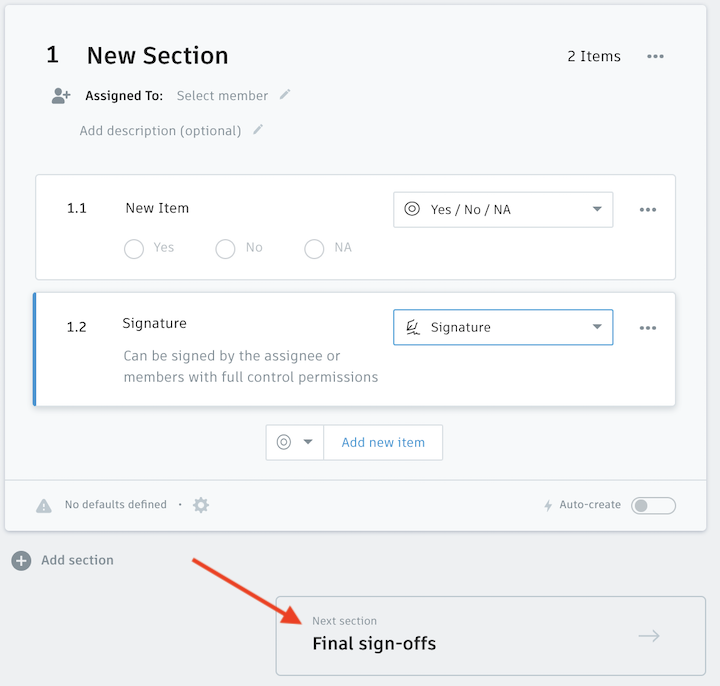
Use the text-entry field to describe the role or company that should provide the sign-off. This will be visible on checklists created from the template.
Use the Add signature button to configure additional final-sign offs for the template.
Use Final Sign-Offs to Complete a Checklist
Final sign-off details are visible on a checklist at all times, but they become available to sign only after all checklist sections have been marked as completed.
Add your name and company and then tap the signature box to add a final sign-off.
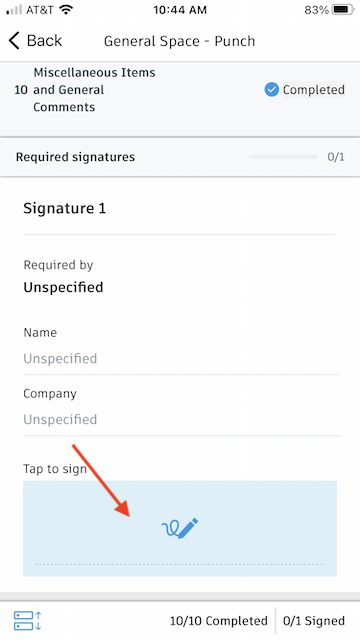
Once final-sign offs have been made on a checklist, editing of that checklist becomes restricted to project administrators, those with full control, and the checklist assignee.
Data recorded
Reopen a Completed Checklist
In order to reopen the checklist or any of its sections, final-sign offs must be deleted. Tap on the trash can icon in the completed signature box to delete the final sign-off.
This will delete the signatures and reopen the checklist. To close the checklist after it's been reopened, final sign-offs will have to be completed again.