The settings dialog provides options to change the rendering settings for the lighting analysis and other settings that affect the lighting analysis performance.
Rending Settings for _Lighting Analysis Model View
The "_Lighting Analysis Model View" 3D view is used to define the geometry and settings for the lighting analysis. You can create special settings for the analysis by making the necessary changes in this 3D view properties before clicking Run Analysis. For instance, you can hide or turn off objects in this view to not include them in the lighting analysis.
Each time a lighting analysis is run, it will automatically change some of the settings for the "_Lighting Analysis Model View" 3D view unless you change the settings defined in the Light Analysis Settings form. The available options are in the center section of the Lighting Analysis Settings form:
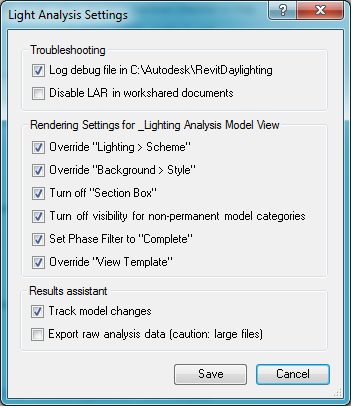
- Override "Lighting > Scheme" - If checked, the Lighting Scheme for the Rendering Settings for the "_Lighting Analysis Model View" 3D view is set to "Interior: Sun only".
- Override "Background > Style" - If checked, the Background Style for the Rendering Settings for the"_Lighting Analysis Model View" 3D view is set to "Sky: No clouds".
- Turn off "Section Box" - If checked, the section box for the "_Lighting Analysis Model View" 3D view is turned off.
- Turn off visibility for non-permanent model categories - This option hides the following categories of elements in the "_Lighting Analysis Model View" 3D view: Furniture, Furniture Systems, Entourage, and Planting.
- Set Phase Filter to "Complete" - If checked, the Phase Filter for the "_Lighting Analysis Model View" 3D view will be set to "Show Complete for Lighting". This Phase Filter will display elements in New and Existing phases "By Category" and elements in Temporary and Demolished phases will not be displayed.
- Override "View Template" - If checked, the View Template for the "_Lighting Analysis Model View" 3D view will be set to "<None>".
To maintain your current settings for the "_Lighting Analysis Model View" 3D view, simply uncheck the corresponding option in the Light Analysis Settings form.
Other Analysis Settings
The Lighting Analysis Settings form includes other options that affect how LAR works.
- Log debug file in C:\Autodesk\ReviDaylighting - Check this option to create a detailed log file if Lighting Analysis for Revit is not working. Then send the latest log file from C:\Autodesk\RevitDaylighting to lar.feedback@autodesk.com with some information about your project.
- Disable LAR in workshared documents - Lighting Analysis saves data with the Revit document. Select this option to prevent running a lighting analysis on a workshared model.
- Track model changes - Check this option to be warned when a change is made to the model that invalidates the lighting analysis results.
- Export raw analysis data - Use this option to have LAR generate a spreadsheet of analysis points and illuminance values when results are generated.