Room parameters are used for the schedule calculations, but not for the overall analysis. If you Generate Results in any 3d view, you will see AVF photometric map results for all the floors that have been analyzed, even if the floors are outside the building or where floors have been used to model shading devices or other features. In the Daylighting floor plans, room parameters control visibility of the AVF photometric map, which will be shown only where rooms are 'Include in Daylighting'. The map will also be more accurate, as points are mapped to the room boundaries and not floor boundaries that cross wall thicknesses.
- Add rooms to your model. Note: You can add rooms before or after running the analysis, then Generate Results to re-process analysis results on any changes to rooms or room parameters.
- In Project Browser go to Lighting Analysis Room Schedule. Note: If you do not have this schedule yet, Click Analyze tab
 Light Analysis panel
Light Analysis panel Run Analysis. Then cancel the analysis instead of Start Analysis. The Lighting Analysis Room Schedule is created in your project now.
Run Analysis. Then cancel the analysis instead of Start Analysis. The Lighting Analysis Room Schedule is created in your project now. - Define the rooms to be included in the threshold calculations (ie. LEED Regularly Occupied rooms) by checking the Include in Daylighting parameter. Note: All rooms are initialized with Include in Daylighting ON.
- Define the rooms that have automated shading Automated Shades. Note: Rooms with Automated Shades will count the area that is above the upper threshold to be in the 'within threshold' area.
- Run Analysis.
- Generate Results.
- Review the percentage and area of the rooms that are within, above, and below threshold for analysis time.
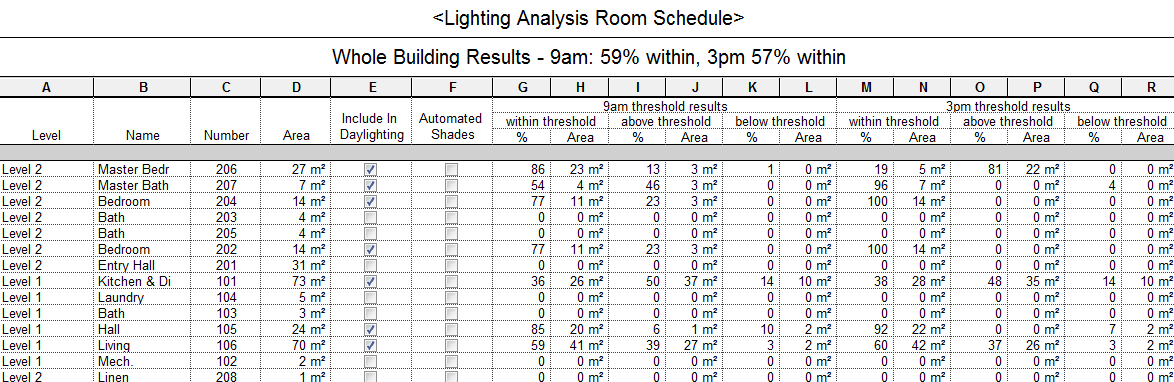
- Modify room parameters as needed and Generate Results to update "_Lighting Analysis Room Schedule".
If the "Include in Daylighting" and "Automated Shades" parameters are greyed out for rooms in the LEED Room schedule, you need to click on each of the check boxes individually until they are checked or unchecked, as appropriate to define LEED Regularly Occupied and automated shading. Then re-Generate Results and you will get results. This happens when the rooms were placed after the schedule was initialized, which might be something that happens while ungrouping after results are returned.