Use NFC Tags to Scan Assets
To use NFC tags to scan assets and track them in the Autodesk Construction Cloud mobile app, the NFC tags must be written in a required format. Once configured, when you scan an NFC tag, the matching asset will open in the mobile app.
NFC Tag Requirements
To use the NFC scanning functionality, you will need to use a third-party application such as NFC Tools to write NFC tags in the required format: adsk-assetuid:< asset-id >
For example: adsk-assetuid:faddd82d-7247-405d-b16e-128f0401f3f4To get the < asset-id >, export all the assets in your project to a CSV file. All asset IDs will be contained in the first column named B3F ID. For how to export assets, see Export Assets.
If you have not yet created assets, see Getting Started with Assets.
Scan NFC Tags
In the Autodesk Construction Cloud app, open your desired project.
Tap the More icon
 in the bottom menu.
in the bottom menu. Tap
 to open the Assets tool.
to open the Assets tool. Tap Scan at the bottom right of the Assets list.
Switch to the NFC tab.
Note: If you do not see the NFC tab, your device does not support scanning NFC tags.Tap Start scan in the bottom right corner.
Hold your device near the NFC tag.
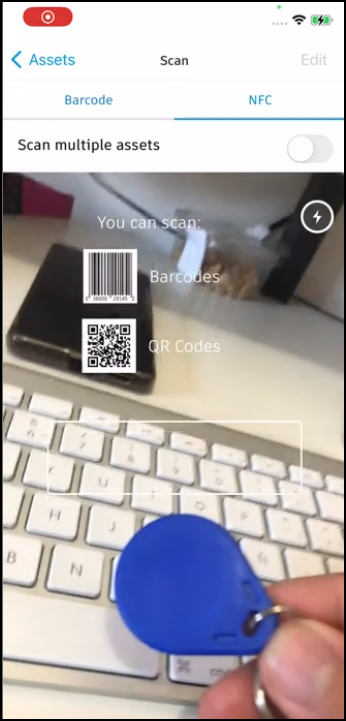
Once your scan is successful, a check mark will appear in the window.
Asset details matching the NFC tag will then be displayed.