Budget Code Setup
Importing a budget to Cost Management requires defining budget code segments. Budget codes are made up of individual segments of information, such as a work classification, sub job, cost type, and more. Cost Management does not have limits on the number of segments that can be used. During the budget setup process, you can define the number of segments for your codes and each segment’s length. The sum of the segment lengths equals the total length of the budget code. This informs the system how the budget code should appear in Cost Management.
Set up the budget code format now, or use only one segment with flexible length if you do not intend to have a code system. Once you have established the budget code format and created budget items, changing the format may not be feasible.
Set Up Budget Code Segments
To set up budget code segments, project administrators can follow these steps:
Go to Settings from the left navigation.
Switch to the Budget tab.
Scroll down to the Budget code format drop-down section.
Click Sample segment, and then the
 icon to customize the sample segment's name.
icon to customize the sample segment's name.Add new segments if necessary by clicking Add new. At a minimum, there must be at least one segment, but multiple segments can be created as required.
Click the Where drop-down list for each segment and select one of the following:
- Code: The segment code is shown as part of the budget code.
- Column: The segment code is shown in a separate column from the budget code.
- Info Only: The segment code is purely informational and is not shown in the budget.
Click the # of digits drop-down list and select the number of digits to display for the segment code.
Click the Delimiter drop-down list and select one of the following to separate one segment from the next:
- None
- Space
- Point
- Hyphen
- Underscore
Type a sample code into the Segment code preview field to see what the code will look like based on your segment settings.
Hover your cursor over the Budget code preview to see how the complete code will look after it's added or imported to the budget, even when imported into the system from your accounting system.
Here is an example of a real budget code:

Import a Budget
Once budget code segments have been defined, the next step is to add a budget. You can add budget items manually or import a budget to Cost Management using the budget template provided by the software. To create a well-formatted budget, follow the guidelines provided in the Create a Budget article, where you will also find best practices on formatting a budget Excel file.
Add, Edit, and Lock Segment Values - Segment Code Master List
After defining segments in Cost Management, you can add their values to quickly find their descriptions. This article explains how to add, edit, and lock segment values. Segment values can be added individually by selecting Add or by importing a master list.
Import a Segment Code Master List
The master list allows you to look up the segment code and quickly find its description. The imported data must be in a specific format to upload successfully.
Click Import in the Segment Code Master List section.
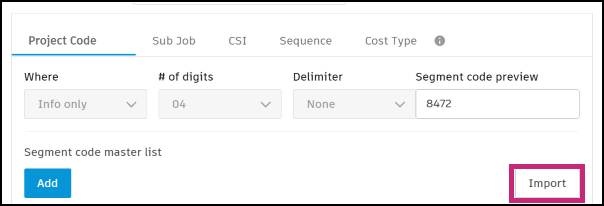
Click Download Template.
Add and save your data in the Excel file to match the required format. See the summary of the format requirements:
Format: .XLSX or .XLS
Size: ≤ 10 MB
Sheets: Only the first sheet in the spreadsheet is imported. All other sheets are ignored.
Columns: Code must be the first column header, followed by Description.
- You may insert as many columns in between as required to achieve the desired level of hierarchy.
- Hierarchy levels are unlimited. Child levels don’t require a column header; insert a column for each level of the hierarchy.
Every line item can only have one code. When importing, make sure to set “# of digits” correctly, or an error message will display.
Rows: Each description must be unique for a single segment code.
Choose your saved file or drag it into the Segment Code Import window.
Click Import.
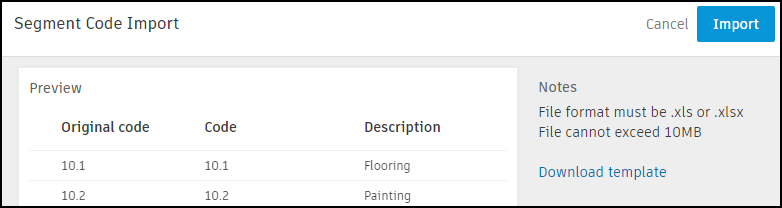
Click Done.
Add or Delete Individual Codes
After importing a master list, you can also add individual codes. You can also remove individual codes, including those added with a master list.
To add an individual code:
Click Add in the Segment Code Master List section.
Enter a segment code.
Enter a segment description.
You can delete a segment value by selecting the checkbox next to the line item. Under the Segment Code Master List section, the Add button will turn into Delete. Click Delete. To delete all items, select the checkbox in the header row.
Edit a Segment Code Master List - Add a Hierarchy Example Scenario
You can edit an already defined and imported budget segment master list, for example, to add a hierarchy. You can add a group summary section as a hierarchy item.
To create a hierarchy item:
Go to Settings from the left navigation.
Switch to the Budget tab.
Scroll down to the Budget code format drop-down section.
Click Add. For this scenario, a new group hierarchy item 26 has been added.
Select all the items that you would like to be moved under the new group item 26. You can do this by using the Shift key to select a range of items.
Select Move and select the new target parent item 26.
Click Save. All items are now moved under new group item 26 that was created.

A new hierarchy level for viewing and reporting in the Budget view is now visible.
Lock a Master List
After defining budget code segment settings, you may lock the master list to have more control over it during the project. To do so, select the Lock Master List option:

Once this option is checked:
- The master list can't be edited,
- Only segment codes in the master list can be used in budget codes,
- You cannot add new, remove, rename, or edit segments.