Budget Snapshots
Budget Snapshots allow Cost Management members to capture a snapshot of the project budget at specific points in time. This enables members to compare different versions of the budget to understand how it has changed and why.
In this article:
- Create and Access Budget Snapshots
- Compare Snapshots
- Budget Snapshot Comparison Report
- Applying Filters in Budget Snapshots
- Schedule Snapshots
Key Features:
- Comprehensive Capture: The budget snapshot captures the entire budget.
- Permissions Required: Only Project Administrators or users with Full Control permission for budgets can capture snapshots.
- Manual and Automated Options: Users can manually capture snapshots or schedule automated snapshots with email notifications.
- Filtering: Filter snapshots by type and calculate deltas for in-depth analysis.
- Analysis: Compare up to three snapshots simultaneously.
Create and Access Budget Snapshots
To create and access Budget Snapshots:
Enter Cost Management and open the Budget tool.
In the budget overview, click Snapshots.
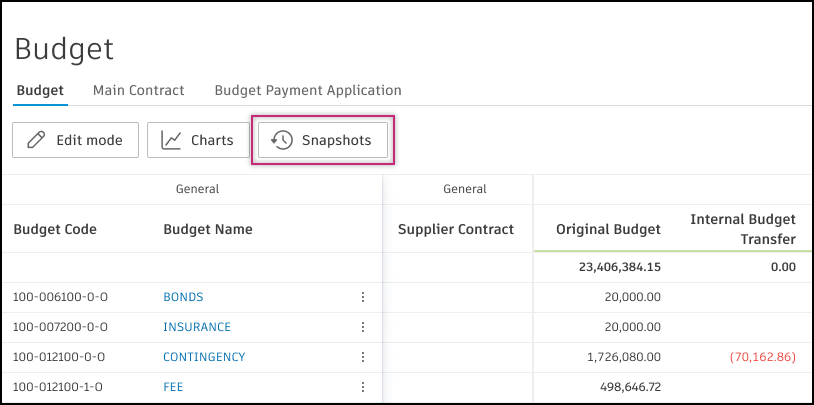
The budget snapshots flyout panel will appear on the right side of the screen. The Current version is the entire budget in its present state.
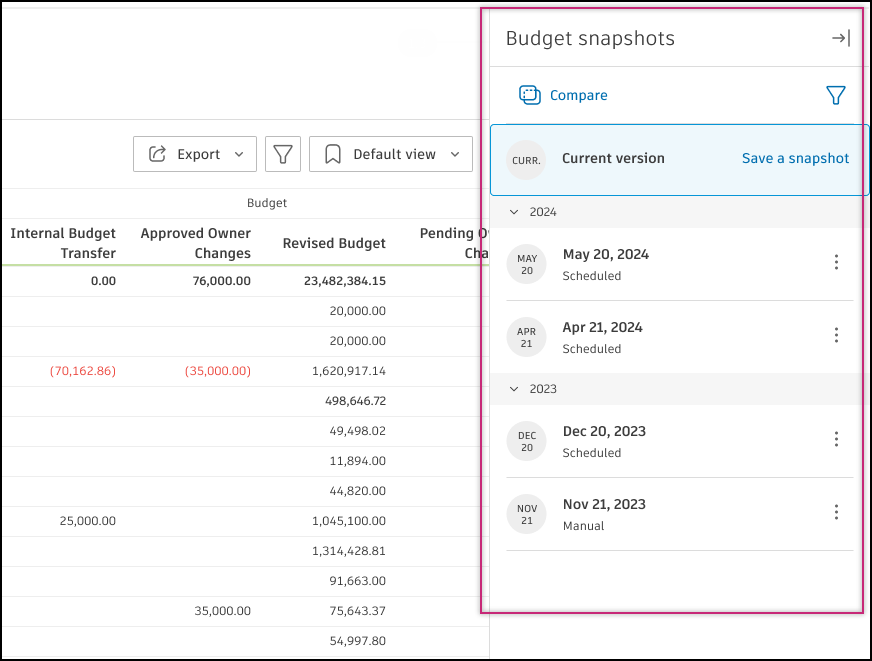 Tip: Filters and saved views function the same in the Snapshots view as in a normal budget overview.
Tip: Filters and saved views function the same in the Snapshots view as in a normal budget overview.To save a snapshot, click Save a Snapshot. You can save a maximum of 5 snapshots every 24 hours, with a total limit of 300 snapshots saved.
From here, by selecting the three dots next to the budget name, you can rename or delete a snapshot. You can also check the status of budget integration: no integration, integrated, locked, or integration failed.
Compare Snapshots
To compare snapshots:
Open the budget snapshots flyout and click Compare.

Choose up to three snapshot versions that you wish to compare.
When finished, click Exit budget snapshots to return to the normal budget overview.
Differences between budget snapshot versions are highlighted with color-coded visual cues, making it easy to see what has changed, been removed, or added.
A combined set of budgets from all selected snapshots is shown, including budgets that existed in older snapshots but are missing in the newer snapshot. The budget code serves as the identifier for a budget record, with one budget code corresponding to one line item.
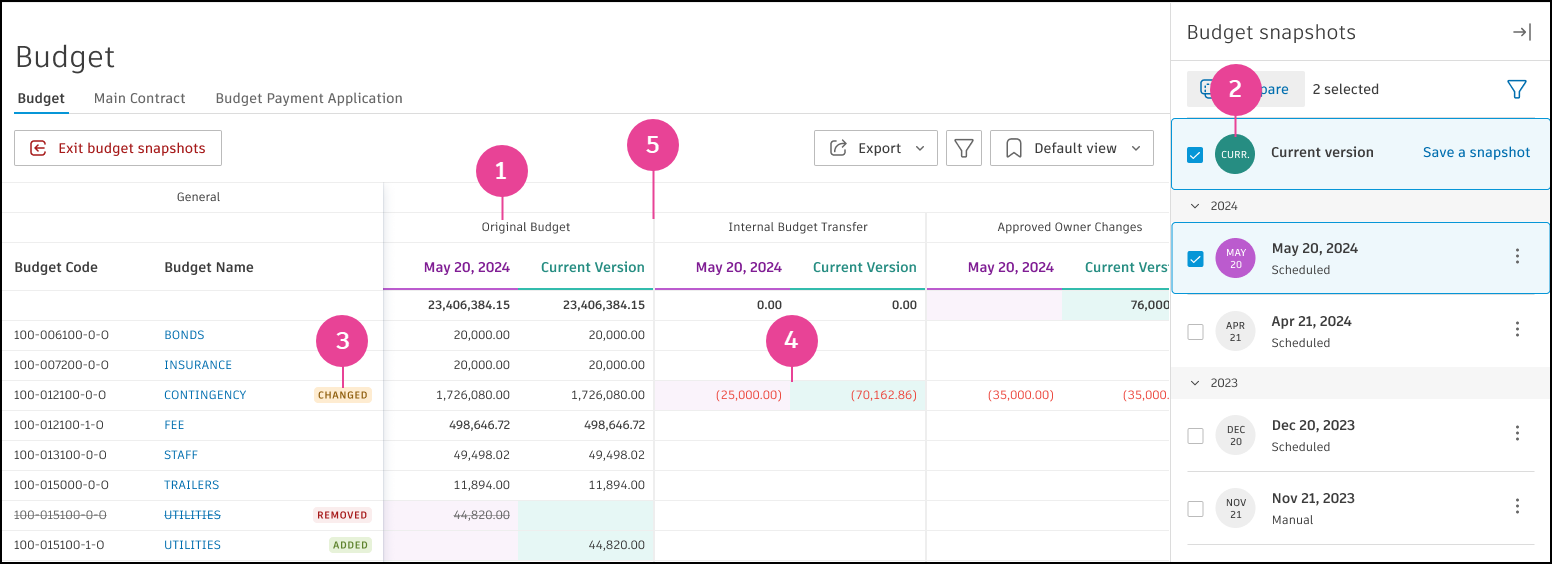
Additional Column Header: When more than one snapshot is selected, an additional column header appears. The header uses the snapshot name and is organized from older snapshots on the left to newer snapshots on the right.
Snapshot Icon Color: The color of the snapshot icons changes to highlight the ones being compared.
Change Indicator: Indicates if a budget item has been changed, added, or removed.
- Added: A budget code that only exists in the newest snapshot.
- Removed: A budget code that does not exist in the newest snapshot.
- Changed: A budget code that exists in the newest snapshot and also in two or three of the selected snapshots, with any visible column value changed among the selected snapshots.
Highlighted Changes: Cells with changed values are highlighted for easy identification.
Column Divider: A column divider is shown for groups of the same columns from the selected snapshots, but not within the group.
Budget Snapshot Comparison Report
You can generate budget comparison reports in an Excel file format.
Here's how to do it:
In the budget snapshots flyout panel, choose budgets that you want to compare.
Click Export.
Configure options in the flyout panel. You can save the report to Files, add a cover page, and include a snapshot variance column. Choose a report template from the dropdown menu.
Click Run Report to generate your comparison report.
Applying Filters in Budget Snapshots
You can apply filters while comparing snapshots to focus on specific data. Filters are applied to the latest data set (current version).

Quick Filters
There are quick filters available as tags, allowing you to filter by statuses such as Changed, Removed, or Added.
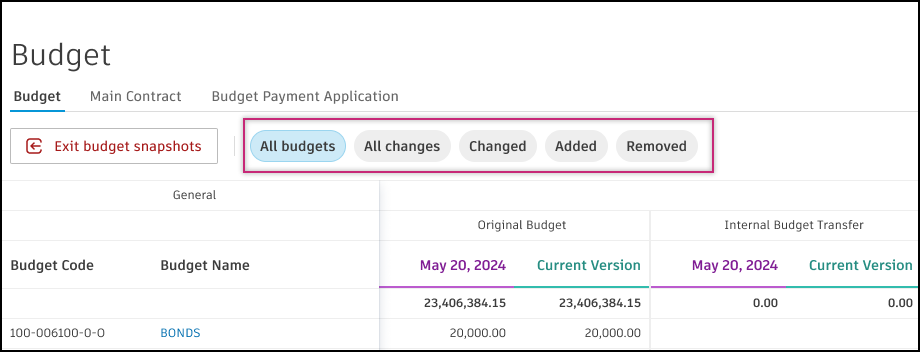
- All Budgets: Selected by default when entering compare mode. Displays all budget items.
- All Changes: Displays all budgets with statuses of Changed, Removed, or Added.
- Changed: Displays budgets with the status of Changed only.
- Added: Displays budgets with the status of Added only.
- Removed: Displays budgets with the status of Removed only.
Schedule Snapshots
Budget Snapshots can be scheduled. This option is available in settings.
Learn more about scheduling snapshots.