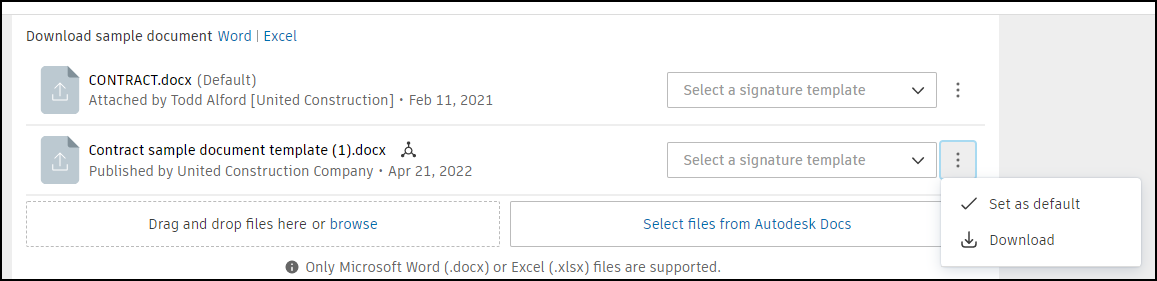Document Templates in Cost Management
Easily create standard documentation formats for distribution with Cost Management’s document template capabilities. Templates are created using fields that are automatically populated with data from the system when generated.
Project administrators can create standard documentation formats for:
- Contracts
- Budget payment applications
- Cost payment applications
- PCOs, RFQs, CORs, OCOs, and SCOs
Templates are created using fields that are automatically filled in with data from the system when generated.
- Members with account administrator permission can manage Cost Management document templates at the account level. You can create a document template and use it in all your projects by adding it to the Library. To learn more, see the Cost Setting article.
- Learn about variables to create and use document templates quickly.
Create Document Templates
To create a document template:
Click the Settings tool from the left navigation.
Switch to the Budget, Cost, or Change Order tabs.
Scroll down to the Document Templates section.
Click Edit in the upper left corner of the section where you want to change the document template.
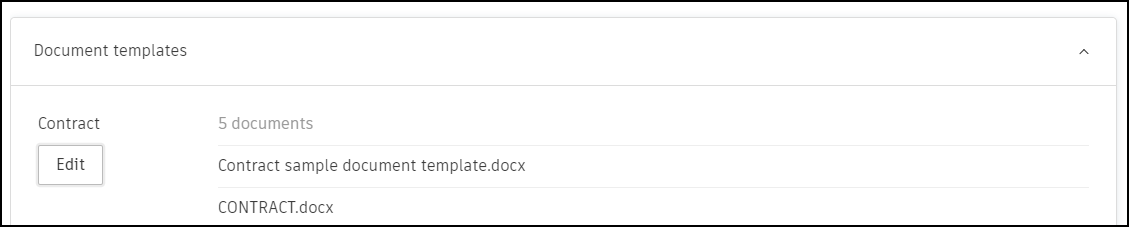
Select Download Sample Document to download a customizable Word or Excel template. Work from a Microsoft Word or Excel file and add necessary variables. Learn more about the variables available for documents.
Customize the content as needed. However, do not edit the content within the brackets (the variables).
Once customized, update the template name and click Save.
Drag or browse for your created document to use as the template.
Tip: You can use your newly created document template for other projects. Learn more about the cost settings.Select Finish to save the documents and exit.
Download and Edit Sample Document Template
During the creation document templates process, you may want to download and edit a sample document template. To do so, select Word or Excel to download a customizable Word or Excel file.
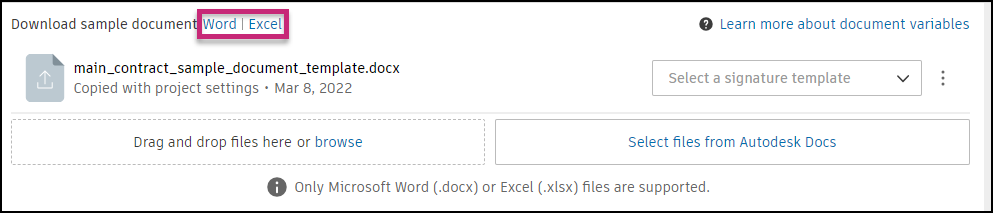
The downloaded template can be customized to suit the company's needs. However, the content within the brackets must stay the same for the module to recognize and to auto-populate it when generating the document. Learn more about variables.
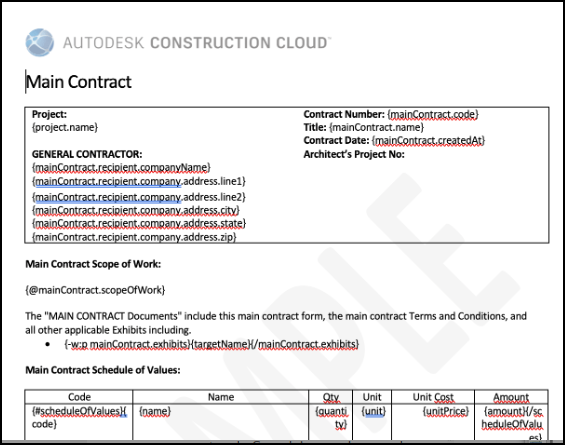
Payment application document templates include extra rows in the payment details table to allow members to define hierarchy and parent node background color and font.
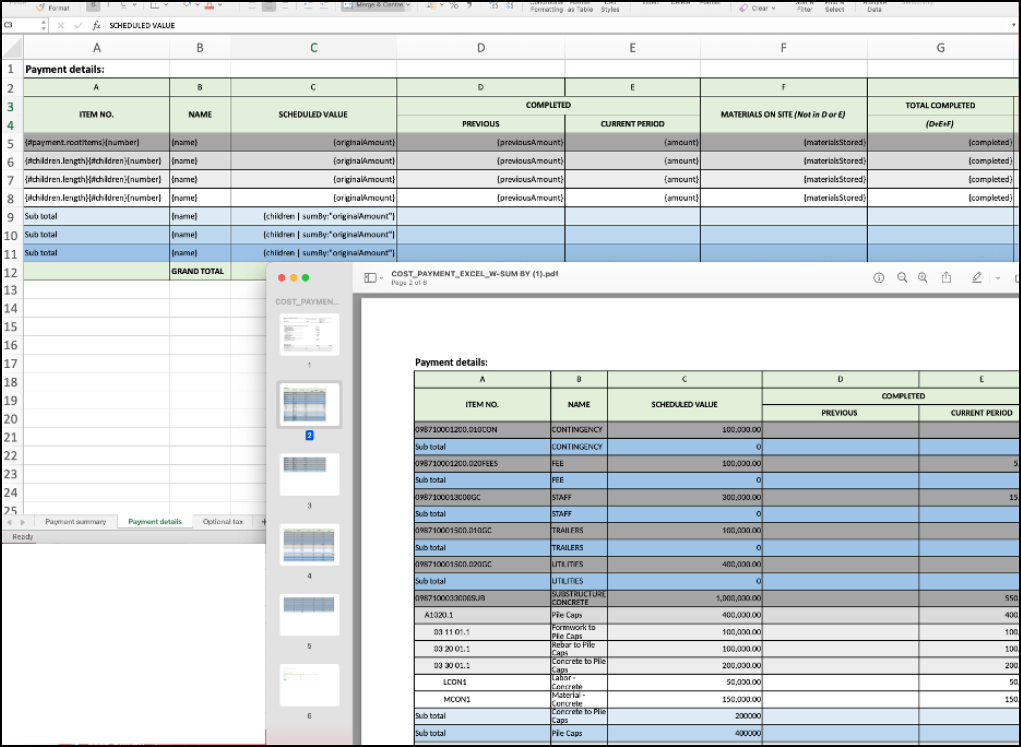
- To remove the word SAMPLE, click the document header.
- Summaries can be at the top or bottom of a document. Increasing the visibility of summary items within generated payment applications.
- Templates support native Excel format cells such as Number, General, and Currency.
Use of Percentage in Templates
There are two ways to incorporate percentage format into document templates.
Automatic interpretation
To enter percentage value in Excel template percentage column, format cells as General. During import to Cost Management, the template will automatically interpret the value as percentage (for example, use 12.39 for 12.39%).
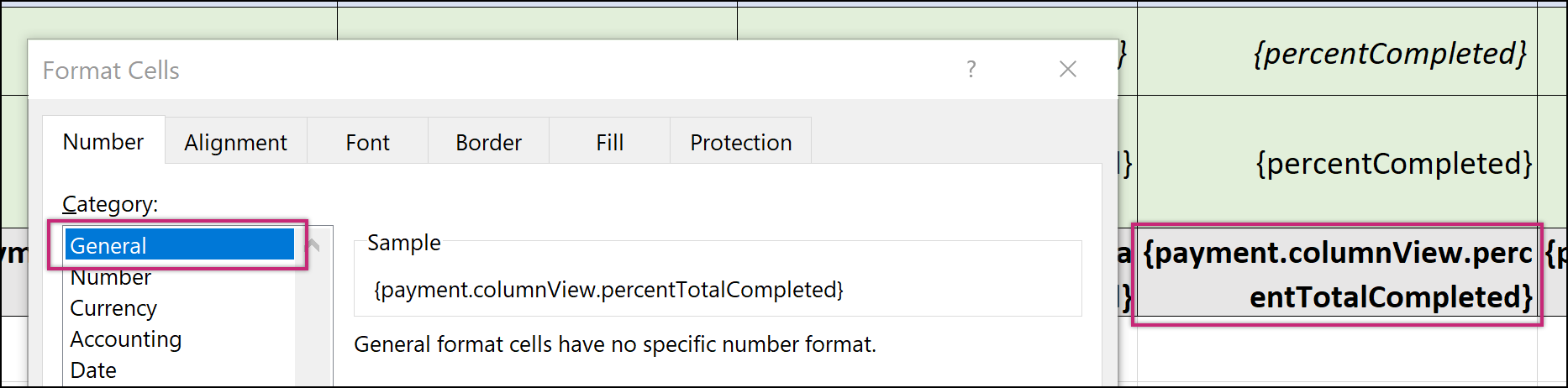
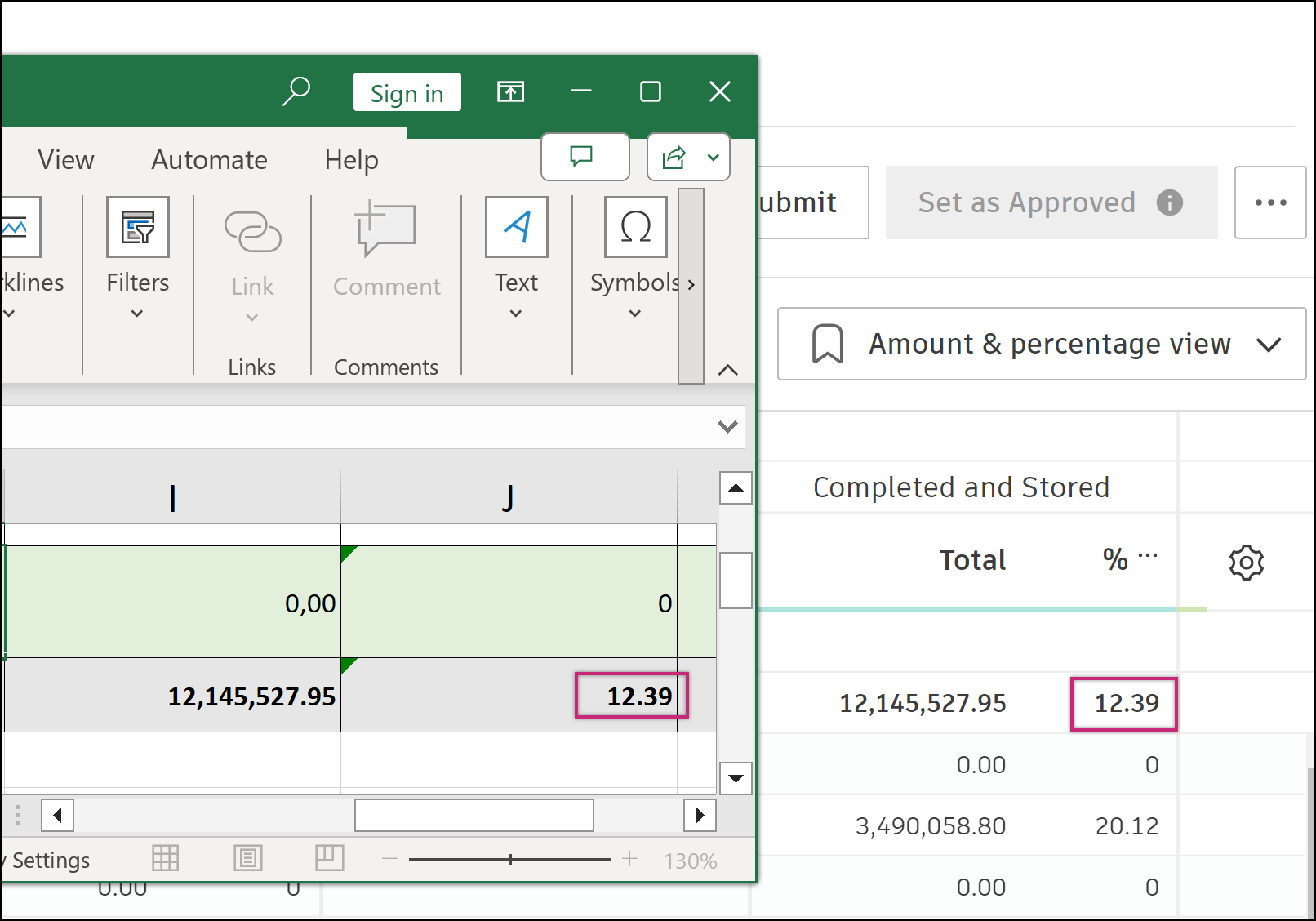
% character to each cell of a column, format the cell as a General type and manually add the % to the cell, for example, {payment.columnView.percentTotalCompleted}%.Native Excel Percentage format cells
Administrators can use Excel's native Percentage format cells by defining a percentage formula themselves. For example, for the total completed percentage column of a Cost Pay Application, the user-defined formula is {completed | divide: revisedValue}. The formula is only suitable for the column mode of Cost Payment Application.

Learn more about Variable Formatting.
Review Issues in Document Template
You may need to review the variables and upload the template again when some of the used variables are invalid. You’ll see the  icon next to the document that needs review. To do so:
icon next to the document that needs review. To do so:
Click the More menu
 next to the invalid document template.
next to the invalid document template.Choose Review Issues.
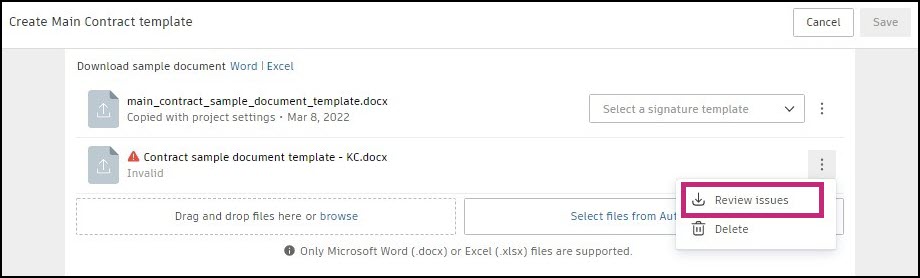
The document template starts downloading. Open the downloaded document template. You'll see the comments next to invalid variables.
Resolve issues within the document template.
Upload the document template again.
Set Document Template as Default
You can set your document template as a default to be shown as the first on the list of available document templates.
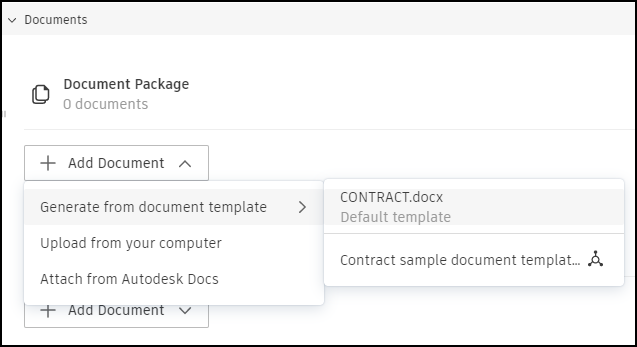
To set a document template as a default:
Select the Settings tool from the left navigation.
Switch to the Budget, Cost, or Change Order tab.
Scroll down to the Document Templates section.
Click Edit in the upper left corner of the section where you want to set the document template as a default.
Open the More menu
 .
.Click Set as Default.