Cost Management Permissions
Cost Management offers various permission levels that allow you to control access to sensitive financial data. Understanding these permission levels and how to work with them is crucial for securely managing your organization's finances. This article provides an overview of the different permission levels available and how to assign them to members.
Assign Permissions in Cost Management
Cost Management permissions can be set up and modified by project administrators. To do so:
- Select the Settings tool from the left navigation.
- Select the Permissions tab.
You can add members, roles, or companies to the list. Project administrators have full control.
- Use the first drop-down list to find the relevant member, company, or role.
- Click Add.
- Use the drop-down list to select permissions for each column.

Permission Levels in Cost Management
There are two sets of permission levels. These levels allow for collaboration with other companies. Owners and suppliers may need an Autodesk Build subscription to collaborate in the system.
| Level | Project Settings | Budget, Cost Item, and PCO Permissions | Main Contract, Budget Payment Application, Contract | Expense | Cost Payment Applications, RFQ, COR, OCO, and SCO Permissions |
| No Access | - | Use this for suppliers or others who need to work with your company but shouldn't see all financial details about the project. | |||
| View All | Use this to allow individual project admins to have view-only access to Cost Management settings. A member will not be able to edit any settings. The “Edit” option will be dimmed. This ensures that defined cost settings are not accidentally changed. |
Allows members to view all information in the budget and contract tabs, including tables and charts, but not add or import budget data. |
Members can view expense items and expense subitems. | Members are in a read-only state but can see all information in Cost Management. | |
| View All (without access subitems) | - | - | - | Members can only view expense items without viewing expense subitems. | - |
| Collaborate | - | - | Use this for suppliers or owners who may need to work on something, such as a collaborative PCO workflow. | - | Use this for suppliers or owners who may need to work on something, such as an OCO approval or payment application. |
| Full Control | Use this to allow individual project admins to edit the Cost Management settings. | Allows members to add, import, or edit items on the Budget and Contract tabs. | Members can create expense and expense items. | Members can create and work with cost items, change orders, and RFQs. | |
Project Settings Control
The Project Settings permission level allows teams to determine whether individual project admins have view-only or edit access for Cost Management settings. This ensures that defined cost settings are not accidentally changed.
Select the member. Then, in the Project Settings column, click the drop-down menu and select View All for viewing only or Full Control for editing access.

A member with View Project Settings will not be able to edit any settings for Cost Management. The Edit option will be dimmed.
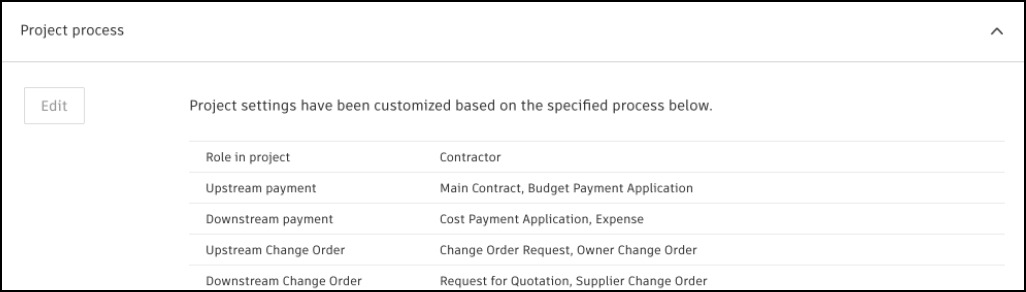
See the Project Process section in the General Cost Management Settings article to learn more.
Collaborate Permission in Cost Management
To help streamline workflows and enhance collaboration with owners and suppliers, give them collaborative access to view and interact with certain information. The Collaborate permission is available for specific components within Cost Management and allows them to view and edit limited attributes on items assigned to them. An Autodesk Build license is required.
See the Collaborate in Cost Management article to discover the ways you can work with suppliers and owners.