Forms (iOS)
To use the Forms tool on iOS, open a project in the Autodesk Construction Cloud app and tap the Forms icon.
- In the At a glance tab, you'll see thumbnail images for form templates and a list of forms that you're currently working on.
- If you'd like to see a list of all forms visible to you, tap the All forms tab at the top of the screen.
- You can also use the search bar at the top to search for a form by name or ID.
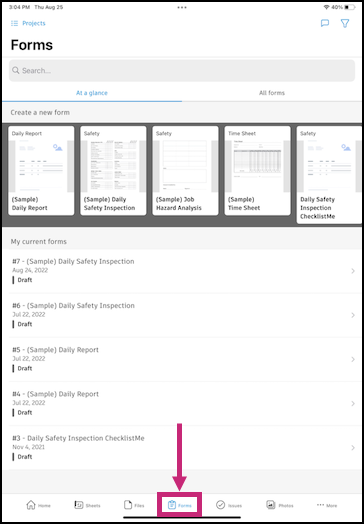
- Create, Fill Out, and Submit a Form (iOS)
- Discard Draft (iOS)
- Copy Form (iOS)
- Edit a Submitted Form (iOS)
- Filter Forms (iOS)
- Export or Email a Form (iOS)
- Archive a Form (iOS)
Create, Fill Out, and Submit a Form (iOS)
There are two ways that you can create and submit a form:
From the At a glance tab
To create a form, under "Create a new form", swipe to view all the templates you have available. Tap on the template that you want to you use.

To fill out or submit an existing draft, tap on the form under "My current forms".
Tap on the All forms tab
To create, tap on the template that you want to use. Tap the "+" icon at the top-right corner to create a form.

To fill out or submit an existing draft, tap on the template of the form and tap on the specific draft.
Once you have created a form or selected an existing form in progress, you can fill it out.
To submit, click Submit at the top of the form.
You can also leave comments on a form. Learn more in Form Comments on iOS.
Form Signatures (iOS)
If your form template requires a signature, you can sign the form draft by tapping Tap here to sign in the signature section.
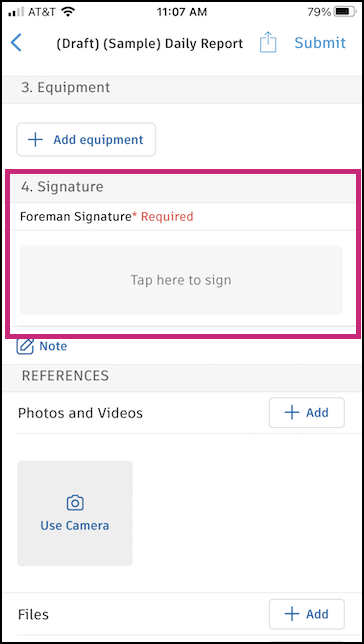
Create your signature in the box and tap Save. Use the Clear button to erase the signature and enter it again.
Form References (iOS)
You can reference photos and videos, files, issues, other forms, or assets on a form.
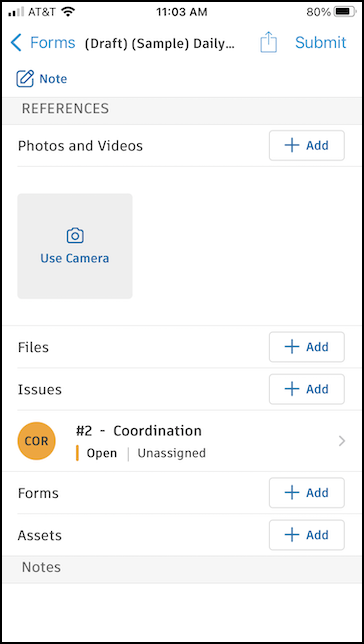
To add a reference, tap the + Add button next to the reference type. You'll then be able to select an object from your project.
- For files, you must select an existing file from the Files tool in your project. If a file is not existing yet, we suggest uploading the file to the Files tool and then return to add it as a reference.
- For photos and videos, you can also open the camera directly using the Use Camera button to take a new photo or video.
- For issues and forms, you can also create an issue or form directly from your form draft. Tap + Add and then tap Create Issue or Create Form.
Discard Draft (iOS)
If you want to discard the form draft, scroll to the bottom of the form and tap Discard draft.
Copy Form (iOS)
You can copy any form that is in draft form or has been submitted.
- Navigate to the form, scroll to the bottom of the page, and tap Copy report.
- Confirm the action, and a copy of the form will appear as an editable draft.

Copying a form will copy all fields, including all references.
Edit a Submitted Form (iOS)
Forms can't be edited once you've submitted them. We suggest creating a copy to revise and resubmit. Then you can archive the old form.
- Open the form that you want to edit
- Scroll to the bottom of the page and tap Copy report
- Open the copied draft and make any changes necessary
- Submit the new draft
- Open the old form that you want to replace
- Scroll to the bottom of the page and tap Archive report
Filter Forms (iOS)
To filter forms, tap on the Filter icon.

You can filter by the following attributes:
- Status
- Type
- Location
- Assigned to
- Created by
- Form Date
To clear filters, tap the Filter icon again and then tap Clear All.
Export or Email a Form (iOS)
You can export any individual form as a PDF or create and email a link to share it with others.
An internet connection is required to share forms.
- Open the form that you want to share
- Tap the Export icon
- Select either Preview PDF or Create Shareable Link
- Wait until your form generates, and then either share the PDF or send the link using your email client.

Archive a Form (iOS)
Submitted forms can be archived if they are no longer relevant, but they will still exist as part of your project's data.
- Open the form that you want to archive
- Scroll to the bottom of the page
- Tap Archive Report
- Confirm the action
If the correct filter is enabled, archived forms can still be viewed in your project both on web or on mobile.