Manage Your Sheet Plan Limit
The Autodesk® Build subscription is available in three sheet plans:
- Build 550: Access up to 550 sheets across all projects
- Build 5000: Access up to 5000 sheets across all projects
- Build Unlimited: Access an unlimited number of sheets
Your sheet count is the total number of sheets that you have access to in the Sheets tool across all projects that you are a member of. All sheet versions count toward your sheet plan limit. Files hosted in the Files tool do not count against your sheet limit.
Check your Sheet Plan Subscription
To access your subscription details:
Go to the project list page. In the project picker select View all projects.
Click your name in the upper right corner.
Select My Subscriptions.
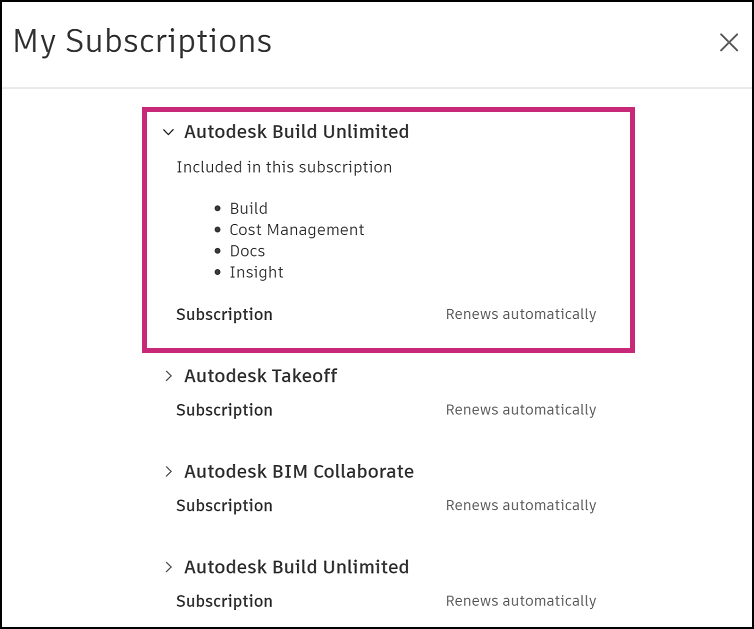
You can now view your plan details.
Exceeding the Sheet Limit
If you exceed the sheet limit on your plan, you’ll see a screen informing you of this. In the following example, the member has 1480 sheets when the project member only has a Build 550 plan.
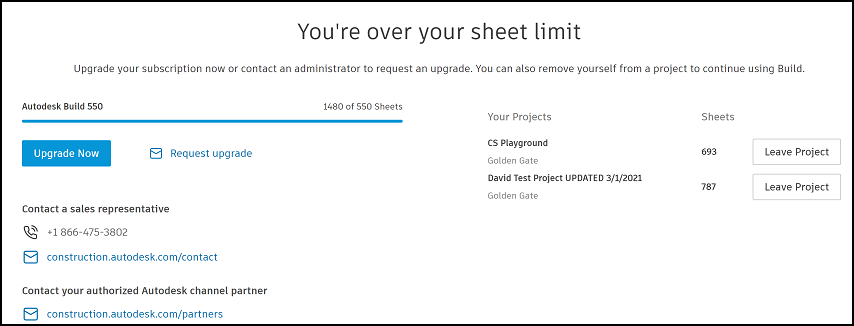
You can unlock your account by either:
Leaving a project
If you don’t want to upgrade your subscription plan, you can reduce your sheet usage by removing yourself from projects. Click Leave Project next to the relevant project. Your sheet usage will reduce by the corresponding number of sheets.
Upgrading your sheet plan
Click Upgrade Now to upgrade your plan on the Autodesk website. You can also click Request upgrade to send a template email requesting that your project administrator upgrade your plan.
Managing Sheet Usage
It’s important that you manage your sheet usage on an ongoing basis to make sure you don’t exceed your subscription’s sheet limit.
There are two options for reducing the number of sheets counted towards your plan:
Request to be removed from a completed project
When a project is finished, you can request that a project administrator remove you as a member so that project no longer counts against your sheet limit.
Removing sheets from a project
If there are sheets in a project that you no longer need, you can simply delete them. This frees up space, but keep in mind it will also remove the sheets from the project for all users on the team.
Only members with Edit permission or above can delete sheets. They need to follow the deletion steps detailed in the Delete and Restore Sheets help topic.