Search and Filter Sheets
You can search and filter sheets on web in order to refine your sheets list and locate sheets simply and quickly. You can also save searches which allows you to run a search again at a later time. Project administrators can share saved searches.
Search and Filter Sheets
You can apply search terms and filters to narrow and refine your sheets list. Search terms will search sheet numbers and sheet titles for matching results. You can also search the content of sheets for text results which match your search terms. When you choose to search content, this enables search operators which you can use for content, sheet numbers, and titles.
Click the Sheets tool.
Click Search and filter.
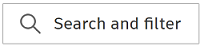
This opens the Search panel which defaults to the Search tab. See Saved Searches for information on the Saved searches tab.
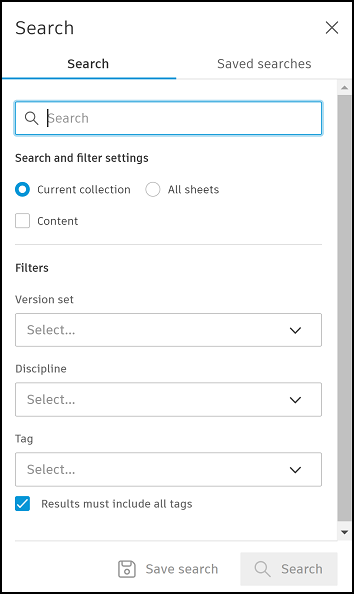
Enter your search terms.
Note: Your most recent 5 searches are available when you click in the search box.If your project has collections enabled, there are extra options to search the Current collection or All sheets in the project.
Select Content if you want to search the content of sheets for the search terms. This will also enable the use of the following operators for searching content, sheet numbers, and titles.
Search Operators
| Search Operator | Definition | Example |
| AND | ||
| OR | roof OR north
|
|
| NOT | Note: To apply the NOT operator, enclose the operator and the search term in parentheses. |
|
| () | Returns all files with "roof and north" or "roof and south", but no results without "roof". |
|
| * | Returns all files that begin with "A", and end in "09" (including file A09), with any combination of characters in between. |
Select one or more of the following filters if required:
- Version set
- Discipline
- Tags: Select Results must include all tags if you want the results to include all of the selected tags.
Note: Click Clear all to clear your search terms, filters, and search results if you've already run a search.You can click Save search to add this search to the Private section of your Saved searches tab. See Saved Searches in Sheets for more details.
Click Search.
Search results are highlighted.
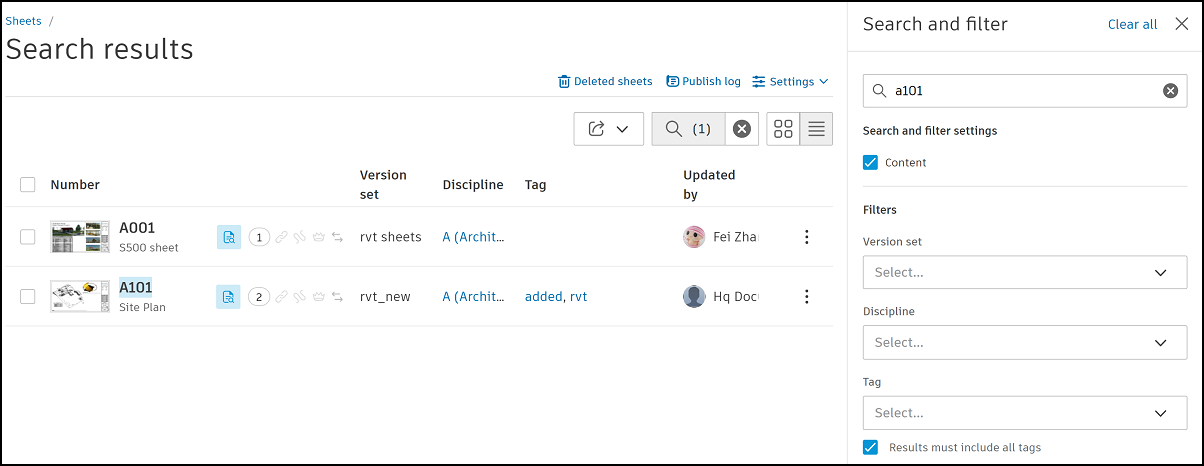
If you have also selected a content search, you can see if there are content matches in the sheets by viewing the following icon.
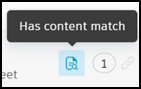
Search Content in Individual Sheets
When you open a sheet, you can search content within that sheet. The search works for any orientation of text. Search results, including partial search results, are highlighted in the sheet.
Open the sheet.
Click
 .
.This will open the search box.
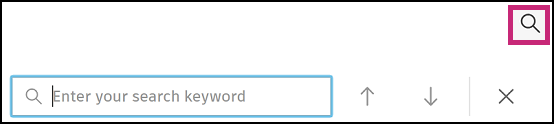
Enter a search keyword. The number of results are shown to the right of the search field.
If multiple results exist, click
 or
or  to move to the next result.
to move to the next result.
Filter Issues on Sheets
When viewing an individual sheet, you can use filters to choose which issues to display.
Open a sheet.
Click the Issues icon.
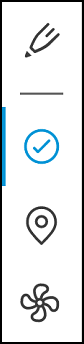
Click
 .
.Configure one or more filters and click Done.
