Sheets Disciplines
Disciplines can be used to identify, group and filter sheets. In a project with hundreds of sheets, project administrators can create disciplines and add them to sheets to group them, for example by architectural, structural, and electrical discipline.
Members can further refine their view of the sheets list by filtering sheets by discipline so they are only viewing the sheets relevant to their work.
Disciplines are assigned to sheets automatically based on sheet numbers displaying in the Sheets tool and discipline designators. Any sheet numbers that begin with the characters of the designator are ordered together.
| Sheet numbers | Example designator and discipline name | Sheets added to discipline |
|---|---|---|
| A102, A203, A214, A305 | A (Architectural) | A102, A203, A214, A305 |
| A2 (Information) | A203, A214 | |
| A21 (Control systems) | A214 |
Project administrators can also use disciplines to order sheets in the sheets list by placing common sheet types together.
- Access Discipline Settings
- Create a Discipline
- Edit a Discipline
- Add Disciplines to Unordered Sheets
- Order Sheets Using Disciplines
Access Discipline Settings
Project administrators can view, create, or edit disciplines in the Settings > Disciplines tab and also order the published sheets according to discipline.
- Click the Sheets tool.
- Click Settings.
- Click Discplines.
In a new project, there are disciplines added by default.

Create a Discipline
Project administrators can create new disciplines in addition to the default ones to:
- Order sheets which do not have a discipline assigned to them after publication
- Change the existing discipline of sheets
Select the Sheets tool.
Click Settings > Disciplines.

Click Add discipline.
Enter a designator for the discipline and click the
 icon. The designator is used to associate sheet numbers to the discipline.
icon. The designator is used to associate sheet numbers to the discipline.Hover your cursor over the Name column for the new discipline and click the
 icon.
icon.Enter a name and click the
 icon.
icon.Click Apply to sheets to order the sheets using the new discipline.
Edit a Discipline
You can use the ![]() icon to edit the Designator or Name after the discipline is created. If you just change the name, this will only affect the discipline name of the sheets with that designator. If you change the designator, you may change which sheets are assigned that discipline.
icon to edit the Designator or Name after the discipline is created. If you just change the name, this will only affect the discipline name of the sheets with that designator. If you change the designator, you may change which sheets are assigned that discipline.
Click Apply to sheets and the discipline will assign to the relevant sheets.
Add Disciplines to Unordered Sheets
If you see a notification at the bottom of the sheets list that says you have sheets with no disciplines, it means that it wasn't possible to associate those sheets with a discipline during the publishing process.
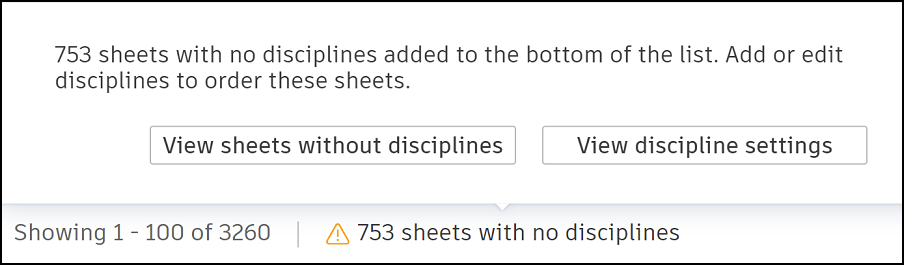
While you can't change the discipline of a single sheet after publication, you can change the discipline of all sheets that have the same prefix.
- Hover the error message at the bottom.
- Click View sheets without disciplines.
The Search and filter panel will open with the filter Unordered selected. This means that the search results will show all the sheets with no discipline assigned.
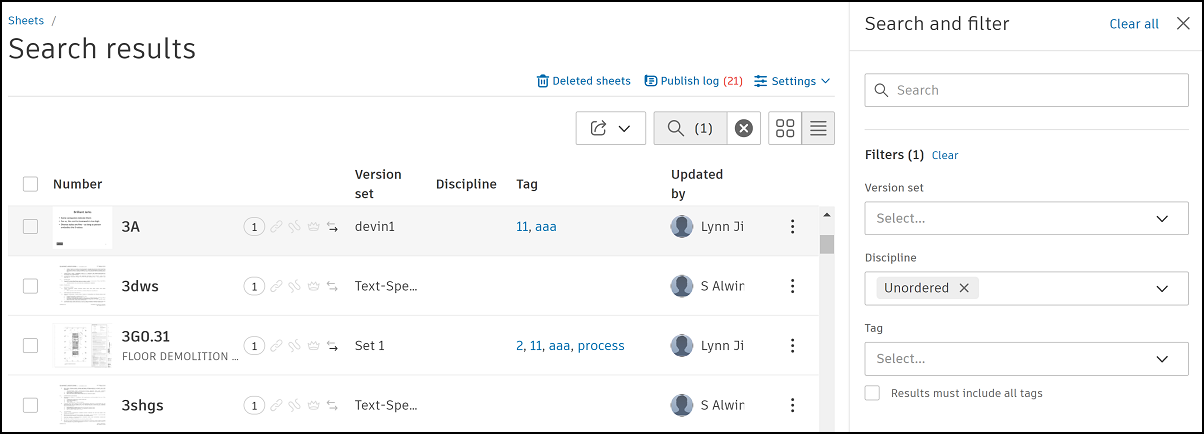
Identify those sheet numbers where you want to group the sheets together and either create new disciplines or edit an existing discipline.
For example, in the image above there are sheets with 3 at the start of the sheet number. If you want to order those sheets by discipline, you could create a discipline with designator 3 and add a name.
Order Sheets Using Disciplines
The order of disciplines in the Disciplines Settings page determines the order of sheets in the sheets list. The default order for disciplines is alphabetical, however project administrators can change the order of the disciplines by clicking the handle ![]() on each row and dragging it up or down in the list. Click Apply to sheets to reorder your sheets according to this discipline order.
on each row and dragging it up or down in the list. Click Apply to sheets to reorder your sheets according to this discipline order.