 at the bottom of the Character Thumbnail on the Character Designs page. See
Generate your Customized Characters.
at the bottom of the Character Thumbnail on the Character Designs page. See
Generate your Customized Characters.
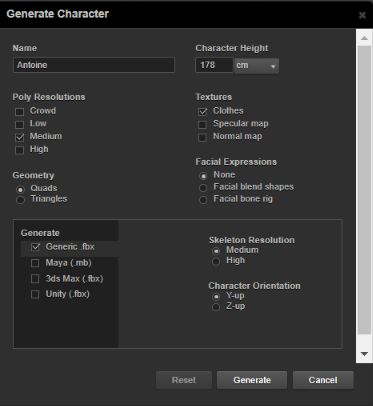
Generate Character options
The Generate Character settings and options are described in the following table:
 at the bottom of the Character Thumbnail on the Character Designs page. See
Generate your Customized Characters.
at the bottom of the Character Thumbnail on the Character Designs page. See
Generate your Customized Characters.
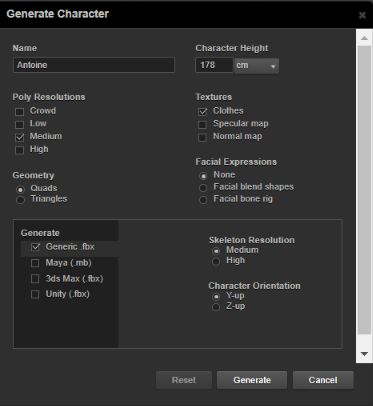
Generate Character options
The Generate Character settings and options are described in the following table:
| Type | Value | Description |
|---|---|---|
| Name | Character |
Generates your customized character with the specified name. |
| Character Height | 178 cm |
Generates your customized character at the specified height. Note: The default height is 178 cm.
You can specify the height of your character in centimeters or inches. |
| Poly Resolution |
Generates by default a low resolution of your character's mesh. |
|
| Crowd |
Generates a lightweight version of your character's mesh. Use this option when you only need to show your character in the far background of your scene. |
|
| Low |
Generates a low resolution of your character's mesh. Use this option when you don't need to show fine details or when you have restrictions in the file size. |
|
| Medium |
Generates a medium resolution of your character's mesh. Use this option when you need to show a reasonable quality of your character and when you have some restrictions in the file size. |
|
| High |
Generates a high resolution of your character's mesh. Use this option when you need to show fine details of your character and when there are have no restrictions on file size. |
|
| Textures |
Generates by default a texture file (.jpg) for your character's clothing. |
|
| Clothes |
Generates a texture file (.jpg) for your character's clothing. |
|
| Specular map |
Generates a specular map (.jpg) to provide highlights and shine to your character for a more realistic rendering. |
|
| Normal map |
Generates a normal map (.jpg) to create fake relief and depth to the textures applied to your character. |
|
| Geometry |
Draws your character by default in four-sided polygons (Quads). |
|
| Quads |
Draws your character in four-sided polygons, providing realistic detail. |
|
| Triangles |
Draws your character in triangles which is faster and easier to render than geometry in four-sided polygons. |
|
| Facial Expressions |
Generates your character by default without blend shapes. |
|
| None |
Generates your character without blend shapes. |
|
| Facial blend shapes |
Generates your character with facial blend shapes for facial animation. |
|
| Facial bone rig |
Generates your character with facial bone rig for facial animation in Maya. |
|
| Generate |
Generates your character by default as a generic .fbx file. |
|
| Generic .fbx |
Generates a generic .fbx file format for use in Autodesk 3D software such as Maya, Maya LT, MotionBuilder, and Mudbox. |
|
| Maya (.mb) |
Generates a native Maya binary file for use in Maya or Maya LT. |
|
| 3ds Max (.fbx) |
Generates a .fbx file for use in 3ds Max. |
|
| Unity (.fbx) |
Generates a .fbx file format for use in Unity. |
|
| Skeleton Resolution |
Generates by default a medium representation of your character. |
|
| Medium |
Generates a medium representation of your character. |
|
| High |
Generates a high representation of your character. |
|
| Character Orientation |
Generates your character in the Y-up axis by default. |
|
| Y-up |
Generates your character in the Y-up axis. |
|
| Z-up |
Generates your character in the Z-up axis. When you import your generic .fbx file in Maya or open your generic .fbx file in MotionBuilder for example, your character is automatically rotated -90 degrees in the x-axis at import. This automatic conversion ensures the imported data matches the host application's up-axis. |