Meetings Templates in Library
Meeting templates can be created and managed at the account level to simplify the process of creating meetings. Account Administrators and standard administrators can decide to which project-specific templates are added, and update the templates as needed.
In this topic, you'll learn how to:
- Create Meeting Templates in Library
- Add Meeting Template to Projects
- Remove Meeting Templates from Projects
- Edit Meeting Templates
- Archive and Restore Meeting Templates
- Create Copies of Meeting Templates
Create Meeting Templates in Library
Account administrators and standard administrators can create meeting templates in Library for their account and add them to projects.
In Account Admin, click Library in the left navigation.
Select the Meetings card.
Click Create meeting template to open the meeting template builder.

Enter a template name and (optional) description.
Define the meeting title, description, and topics.
 Note:
Note:Meeting items can only be created when using the template.
Add Meeting Template to Projects
Once the template is created, you will receive information about its successful creation with the possibility of adding the template to the project.
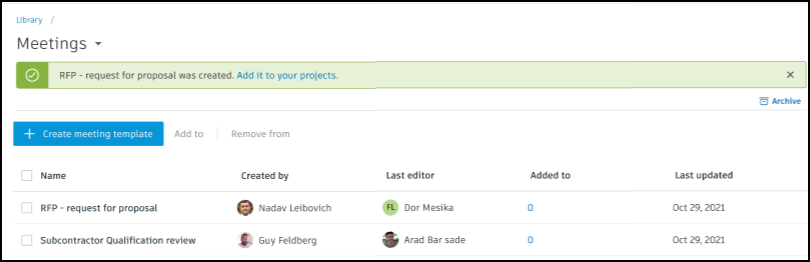
You can also add a template to your project later using the template list:
Select a template or several templates from the template list.
Click Add to. You will be redirected to Not added to tab with projects to which the selected template or templates have not been added.
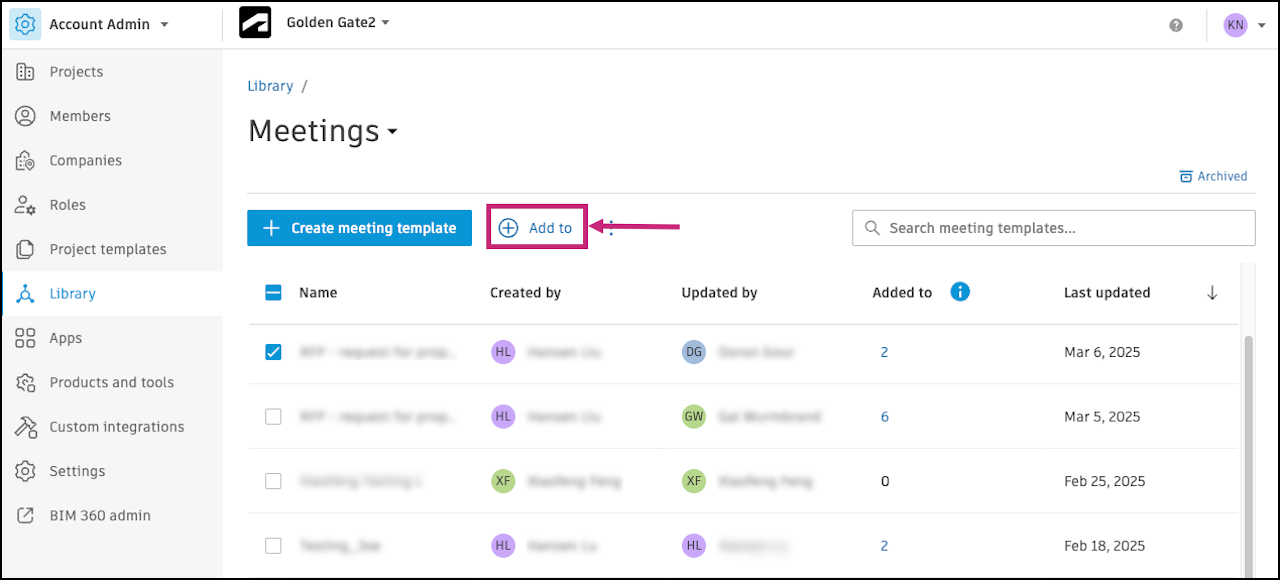
Search for a project by name or filter projects to display only archived, or only selected ones.
Once you've selected a project or projects, click Add to to add a template or templates.
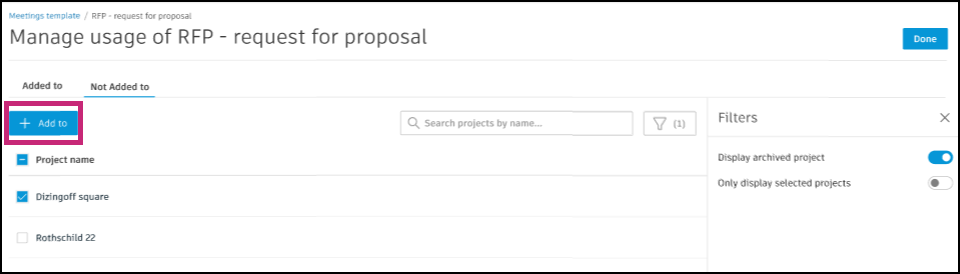
A confirmation modal will then display the projects that you have selected for the meeting template or templates to be added to. To confirm, click Add.
Remove Meeting Templates from Projects
Select a template or several templates from the template list.
Click the More menu
 at the top of the table and select Remove from. You will be redirected to Added to tab with projects that use this template or templates. Note:
at the top of the table and select Remove from. You will be redirected to Added to tab with projects that use this template or templates. Note:You can also remove a template from a project by clicking on a template and clicking the More menu icon
 in the right panel to perform the same action.
in the right panel to perform the same action.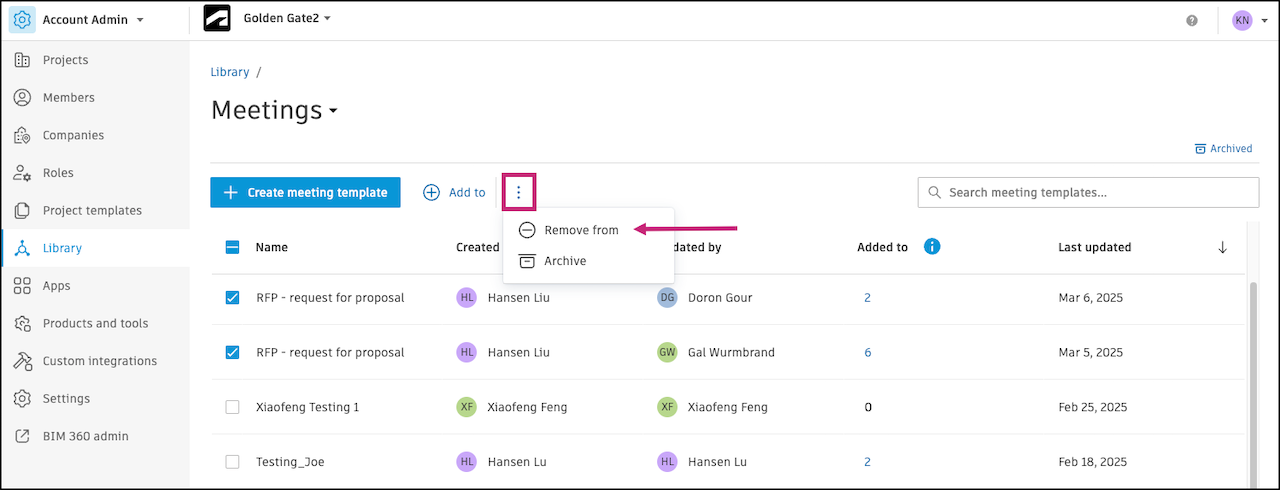
Search for a project by name or filter projects to display only archived or only selected ones.
Once you've selected a project or projects, click Remove from to remove a template or templates.
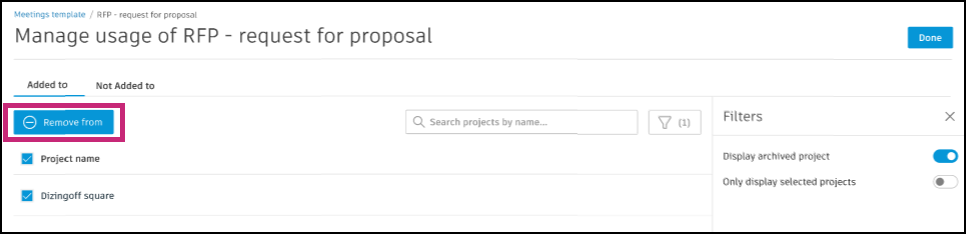
A confirmation modal will then display the projects that you have selected for the meeting template or templates to be removed from. To confirm, click Remove.
Edit Meeting Templates
You can edit the details of the template: name, description, and content. To edit a template:
Click the selected template to open its details.
Click Edit.
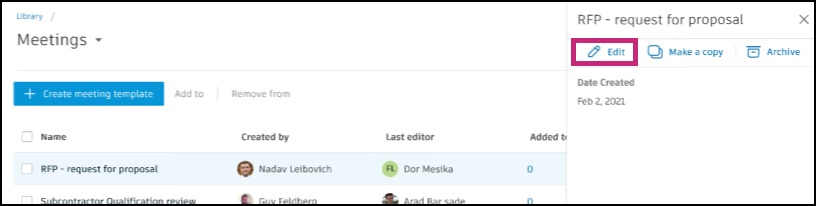
If needed, change the name and description. Click Next.
If needed, edit the content. Then click Save.
Archive and Restore Meeting Templates
You can archive and restore meeting templates.
To archive meeting templates:
Click the selected template to open its details.
Click the More menu
 in the panel that appears and select Archive.
in the panel that appears and select Archive. 
The template will appear in the Archive page.
Note:Archived templates will no longer be available for use in the projects they are added to. Archiving a template will not affect meetings previously created from it.
To restore meeting templates:
Click Archive to open the Archived page.
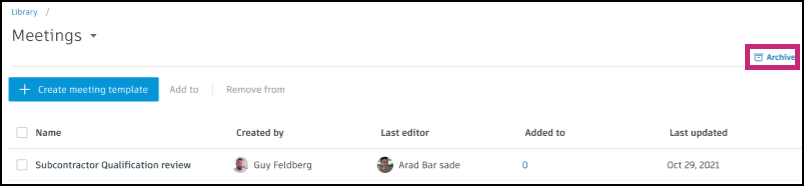
Click Restore.
 Note:
Note:The restored template will automatically appear in the projects it was previously added to and can be used to create a meeting from it.
To bulk archive or restore:
- Select multiple templates in the respective table.
- To archive, click the More menu
 at the top of the table and select Archive
at the top of the table and select Archive - To restore, click Restore.
Create Copies of Meeting Templates
Creating a copy of a meeting template can help you to quickly create templates for different projects or purposes.
To create a copy of a meeting template:
Select a template to see its details.
Click the More menu
 in the panel that appears and select Create copy.
in the panel that appears and select Create copy.