Upload Linked Files
Members with Create + Upload folder permission or above can upload design files (including Revit (RVT) and AutoCad (DWG) files) and their linked files into folders including naming standard folders.
You can upload linked files using the following methods:
Desktop Connector: Add your design file and linked files to your Autodesk Docs connector in Desktop Connector to link the upload batch. You can also use the Upload Files and References Tool to select a host design file and automatically search and gather linked files as well as searching those linked files at all subsequent levels. See the Files with references section in the Desktop Connector help.
Files tool: Use the Upload linked files option in the Files tool to upload a host file and any linked files included in the upload batch. You must specify the parent or host file, which will be linked to the included linked files. This method is detailed in the steps below.
Upload Linked Files to Folders
To upload linked files in the Files tool:
Click the Files tool.
Click the folder you want to upload the linked files to.
Click the drop-down arrow on the Upload files button.
Click Upload linked files.
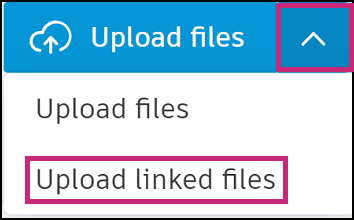 Note: If a batch of linked files is already uploading, the Upload linked files button will be disabled until the uploads are complete.
Note: If a batch of linked files is already uploading, the Upload linked files button will be disabled until the uploads are complete.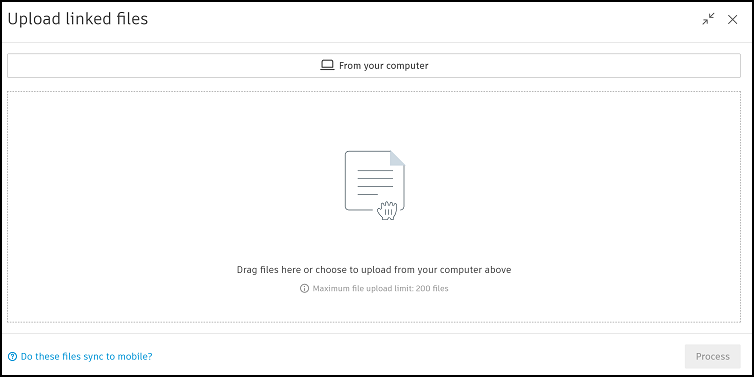
Drag or upload the host design file and its linked files from your computer.
Note: You can upload a maximum of 200 files in one batch.
Validate Files in a Naming Standard Enforced Folder
If the folder is naming standard enforced, a naming validator will open and check to see if the file names conform with the naming standard.

All files in the validator must conform to the naming standard in order to upload. You can remove any non-conforming files if they are not required.
You can't rename the linked files in the validator as this will break the relationship between the host file and its linked files.
You will need to:
Close the validator.
Rename any non-conforming files locally and rebuild the link relationship.
Upload the named linked files to the relevant naming standard enforced folder.
When the naming validator opens, all file names will conform to the naming standard
You can rename the related attribute values in the validator. This is useful if the file names in the validator all conform with the naming standard as the edited related attribute values will also be uploaded.
- Select specific or all files.
- Click Edit (#) or Edit all where relevant.
- Edit the related attribute values before clicking Save.
- Click Upload
Select Host and Process Linked Files
Your files will start uploading if they're added to a non-enforced folder, or added to an enforced folder and all files conform in the naming standard validator.
You may encounter errors in the Upload linked files uploader if:
- File names contain special characters
- The file format is not supported.
- The file size exceeds 5TB.
- A file with the same name already exists in the folder.
Resolve any files errors as necessary.
Note: You can add more files during upload by dragging them in or choosing to upload From your computer.Select your host design file. You need to do this in order to continue.
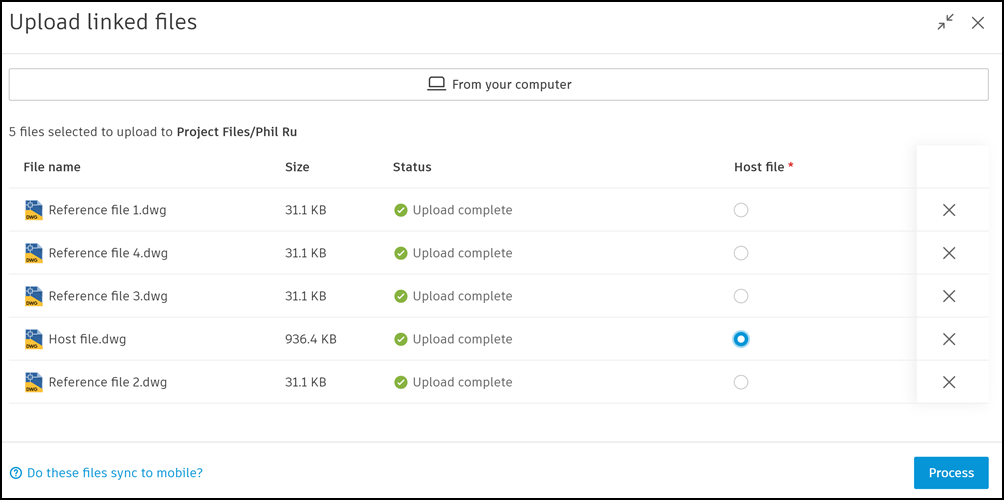
Click Process.
Note: The Process button will be disabled if:- Only one file is uploaded. You need at least one host file and one linked file.
- Uploading is still in progress.
- You haven't selected the host file.
- There are uploading errors. Resolve these to continue.
You can collapse the Upload linked files uploader at any time by clicking:

An upload panel will open in the Files tool. If your files have uploaded successfully and you've already selected a host file, click Process.
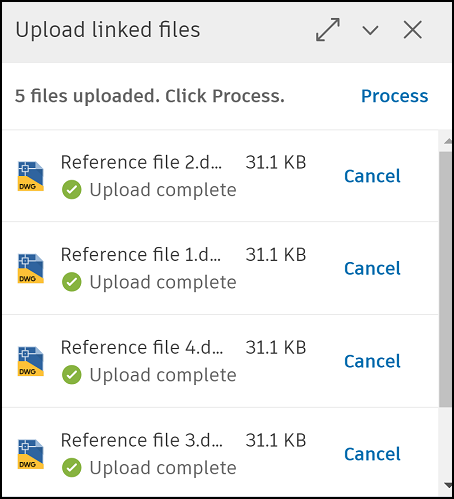
If your files have uploaded successfully and you haven't selected a host file, you need to click expand panel and select a host file before clicking Process

Once your files have processed successfully, they will display in the relevant folder. Members who subscribe to the folder will receive a notification.