Table Views
The standard way to display data on a report is by using a table view. This type of view displays each result of a data query as a row in a table, and the user can add any number of custom columns to display different information about those results. The "Display As" section of the Queries & Reports page contains a list of the existing columns for a table view.
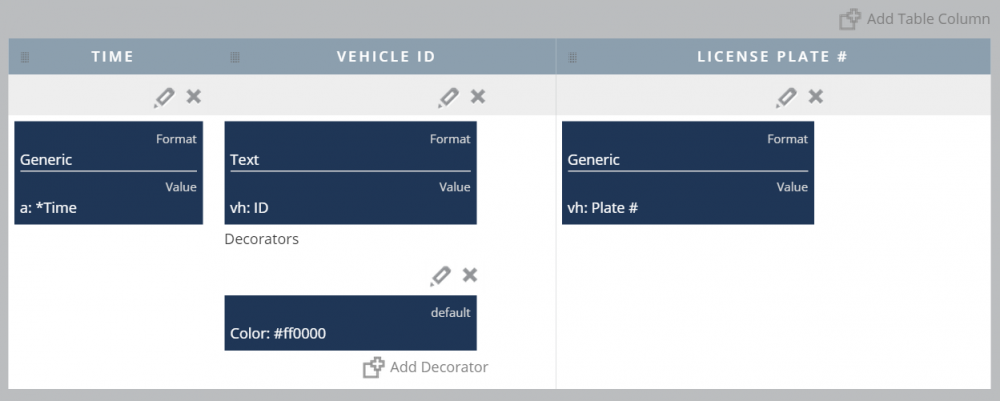
In the top left of each column's header is a small dotted box, upon which users can click, hold, and drag an entire column left or right of other columns in order to rearrange their order. The buttons above the format/value box in each column allow the user to edit or delete an existing table column. The "Add Table Column" button brings up the "Add Column" panel to create a new table column; this panel is identical to the "Edit Column" panel opened by the edit button of an existing column, with the exception that the latter panel is already populated by the values of the selected column.
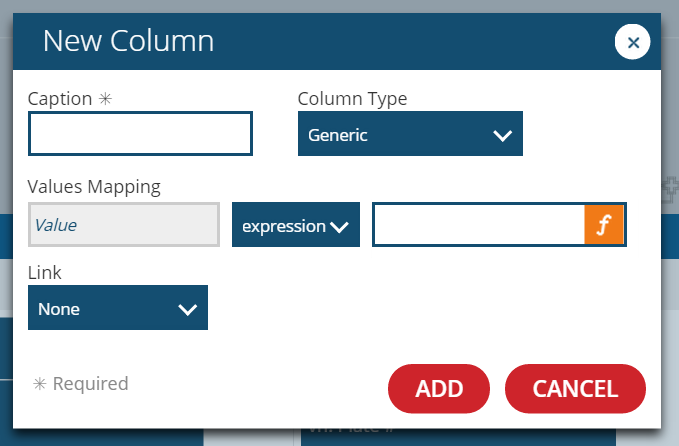
The Caption of a column appears at the top of a column both on the columns list on the Queries & Reports page and when the view is rendered on the report at runtime.
The Column Type field informs the system what type of data will populate the column, which enables extra modifier attributes based on that data type, as well as the use of decorators.
The basic column type is "Generic", meaning it can contain any type of data, but also that it lacks any advanced attributes. As a result, it contains only the "Value" field, which is simply the value contained by the column; the user can set this value to either a variable - a single target field - or use Expression Language (EL) to construct more complicated strings using target fields. In contrast, when using advanced column types, the system must be able to verify that the contents of the "Value" field are of a data type matching the column type; so, since, EL expressions have no explicit data type, the "Value" field of an advanced column must be set to a variable. If the user sets the value to a variable of an unsupported data type, the column will appear blank when the user views the report. The more advanced column types, and the attributes they enable, are listed below.
Text Columns
A text column is used to render variables with the Text data type. Columns of this type have no advanced attributes, but the user can add decorators to them
Number Columns
A Number column renders fields of type Number or Integer. A user can enter a pattern into the "Format" field to control how the number is formatted on display, such as how many digits to display, whether to use scientific notation, etc. This format string is based on the Java SE 7 "DecimalFormat" class, and the New Column panel will validate the value entered into this field to ensure that it contains only those special characters described in the DecimalFormat API.
Bar Columns
A Bar column renders Number or Integer-type fields visually within a column as a horizontal bar. This type of column has three optional fields: "Lower Limit", "Upper Limit", and "Units". The lower and upper limit fields define the bounds of the rendered bar, which will be filled in proportion to where the value of the column falls within those limits; e.g. a bar with an upper limit of 100 and lower limit of 50 will be 20% full for a value of 60 and completely empty for a value of 40. The value of the column will be displayed as a number next to the bar, prefixed by the value of the "Units" field.
Icon Columns
An Icon column displays an icon next to the value of the column, which can be either a text or numeric field. There are three additional fields for this column type: "Icon Width" and "Icon Height" fix the width and height of the icon, respectively; "Default Icon" allows the user to select a default icon to be displayed in the column (which can be overridden by decorators), either by choosing a Media-type target field or by using Expression Language to reference an icon in the Media Library [link] by name.
The link field of all types of table columns will be covered by the Links and Commands page. All of these fields can be edited after the fact by using the "Edit Column" panel.