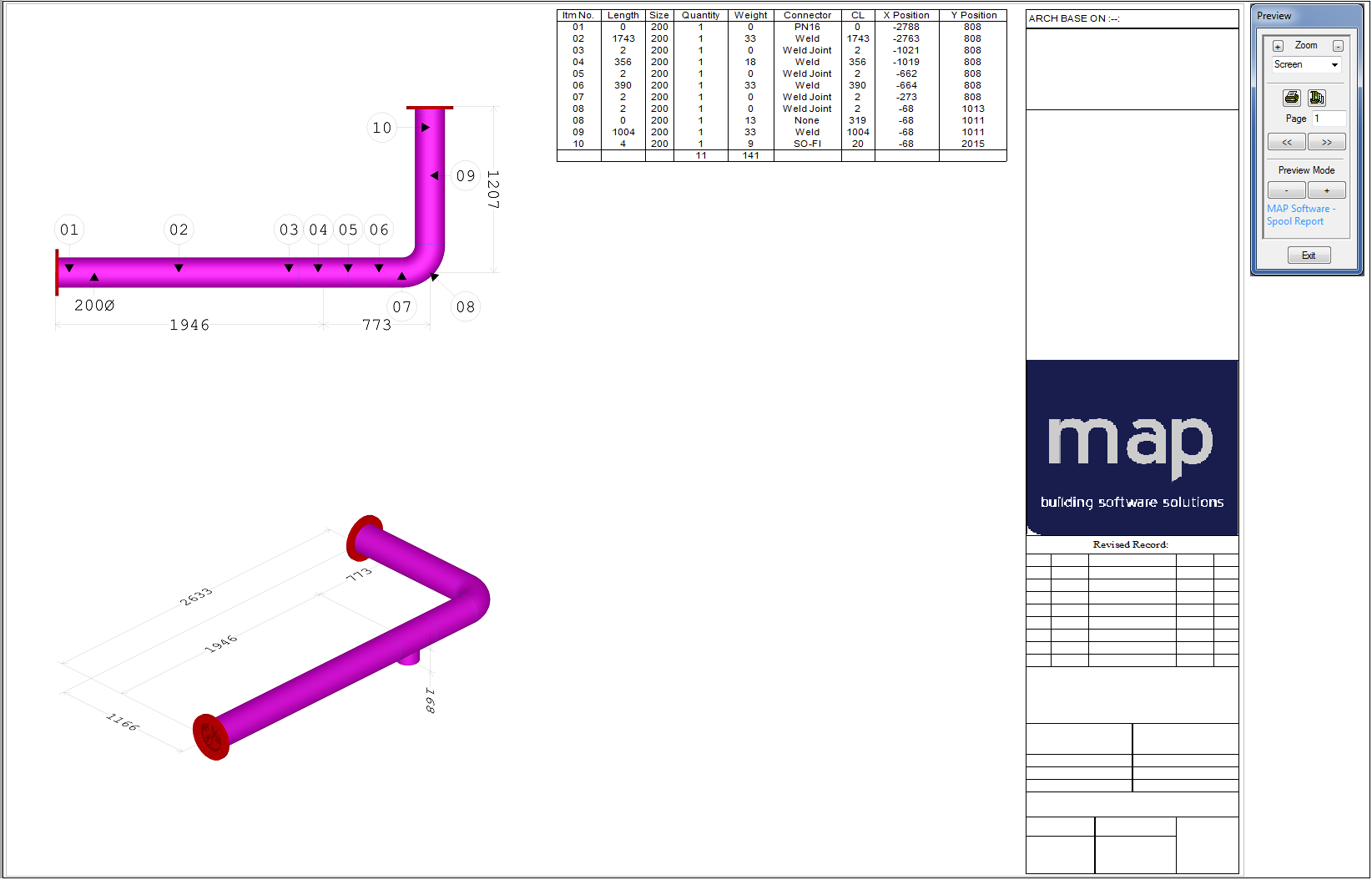Spool drawings in Autodesk Fabrication products can be created as separate drawings on individual layout tabs, generated from a general arrangement co-ordinated model. A detailed item report can then be implemented onto the drawing to outline individual item properties, for example, center line lengths, Item Numbers, etc. These individual spool drawings can then be used for manufacture, or assembly drawings which can then be utilized to install on-site.
The following list is an overview of a typical spooling workflow:
- Open the desired model.
- Create "Export Layout.ltp".
- User Define / Create Spool(s).
- Define Spool(s).
- Create Spool(s).
- Applying Spool models on to a Worksheet Layout.DWN.
- Type "Layoutsheet".
The following step-by-step procedure provides more details on how to create spools.
- The first step to spooling is to open the desired model.
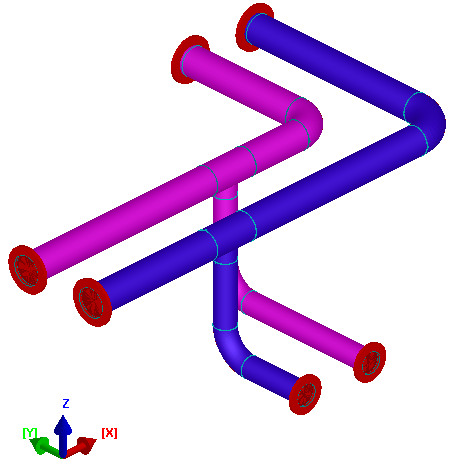
- As a prerequisite to spooling the model into individual spool drawings, it is essential to setup the Export-Layout template, which is utilized for the presentation and set-out for each individual spool drawing.
Export-Layout functionality will duplicate and convert the selected Layout tab into a Layout Template.ltp. The automated conversion process will incorporate the following:
- Attached Worksheets
- Added Cameras
- Right-click the appropriate Layout tab located at the lower left hand corner of the 3D Viewer.
Left-click Export Layout.
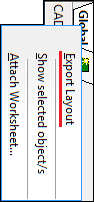
A Save Layout As Template dialog displays.
- Name the model, navigate to the target folder to save, and click OK.
- Click the Define / Create Spool(s) icon
 , or type SPL. The following dialog displays.
, or type SPL. The following dialog displays.
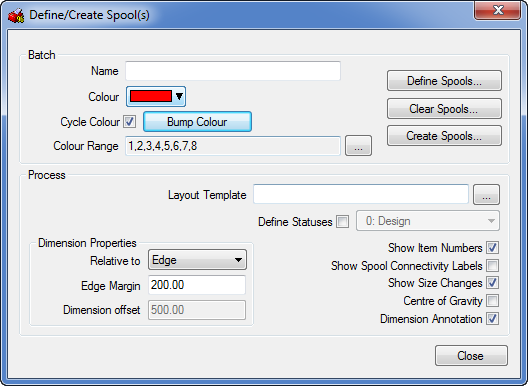
- Enter a spool name, for example SPOOL-001.
- Configure the following options in the Batch section of the dialog:
- Cycle Color: Check to enable the following options:
- Color: Select the color of the HVAC / mechanical section.
- Color Range: Sets the color pallet range to use.
- Bump Color: Click to increment the color selection.
- Configure the following options in the Process section of the dialog:
- Layout Template: Selection of the Template Layout file (*.ltp).
- Define Statuses: When enabled, sets the Item Status for the spool drawing output.
- Dimension Properties: Specify the Relative To, Edge Margin, Dimension Offset options as required.
- Show Item Numbers: Applies the approbate Item Number to the layout.
- Show Spool Connectivity Labels: Applies the approbate Spool Connectivity Labels to the layout.
- Show Size Changes: Applies the approbate Size to the layout.
- Center Of Gravity: Applies the approbate COG to the layout.
- Dimension AnnotationApplies the approbate "Dimensions" to the layout.
- With the settings applied to the desired requirements, the next step is to define the items for each individual spool drawing. Click the
 button.
button.
- With the Define Spools command active, you are prompted with a command in the lower part of the screen, as shown below:

- Select the appropriate Items required, for SPOOL-001. Right Click to finalise the selection.
- The items within the model will be indicated with a spool reference label / tag SPOOL-001. To create numerous spools repeat step 13 by selecting the appropriate items, right click the mouse to finalise the selection. The SPOOL-001 will increment to the next determined spool, e.g. "SPOOL-002", "SPOOL-003", "SPOOL-004".
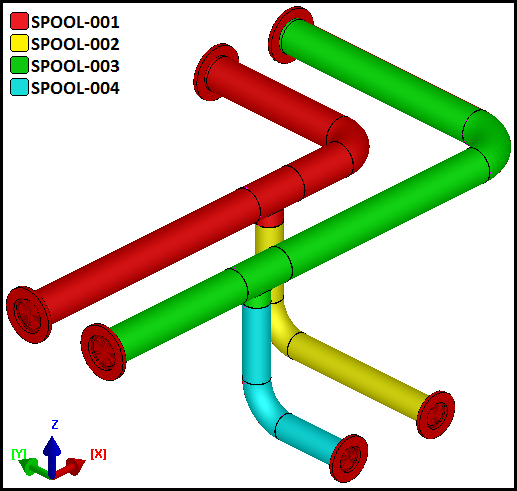
- When all the items within the model have been selected and organised, the next stage is to create the spool(s).
- Select the Define / Create Spool/s icon
 or type SPL. The following dialog displays:
or type SPL. The following dialog displays:
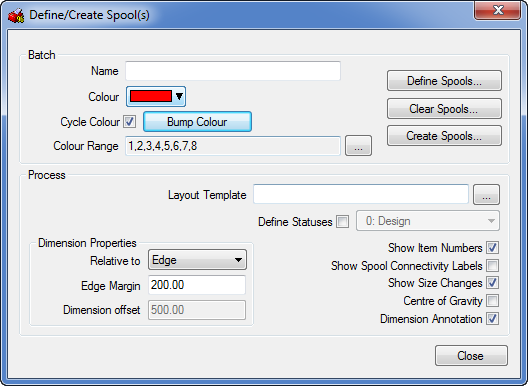
- Click the Create Spools button
 . The Select Spools dialog displays:
. The Select Spools dialog displays:
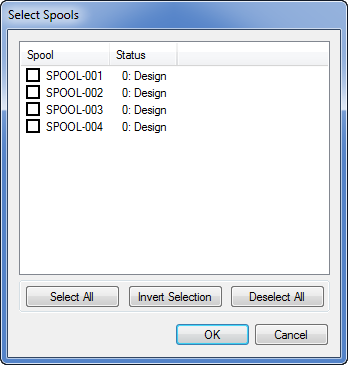
You now have the option to Select All the spools, or to enable the required spools. To determine which spools need creating, left click on the mouse on the appropriate box adjacent to the spool name SPOOL-001, see below:
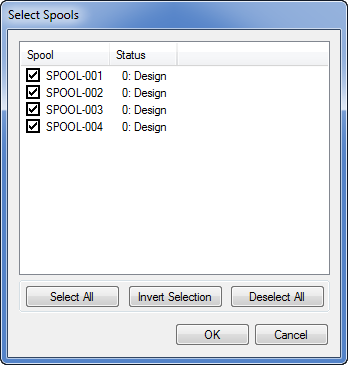
- Click OK to finalise the command. The Select Spools dialog closes automatically.
- The selected spools are processed. With this automated process, the application will organise them into a sequential order situated at the bottom of the screen, next to the original Layout tabs as illustrated below:

- To visualise the created spool, left click on the appropriate layout tab SPOOL-001:
Camera : Plan Elevation
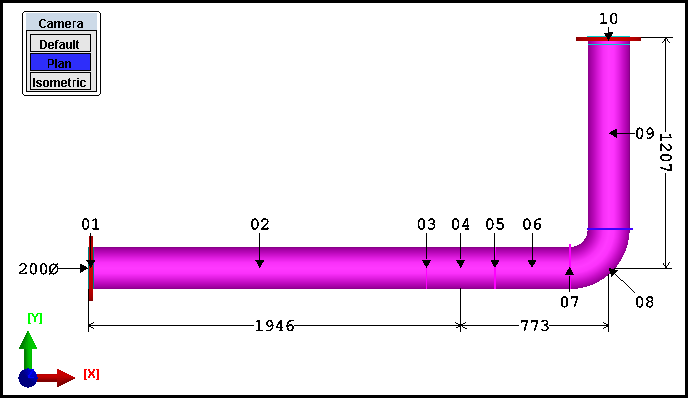
Camera : Isometric Elevation
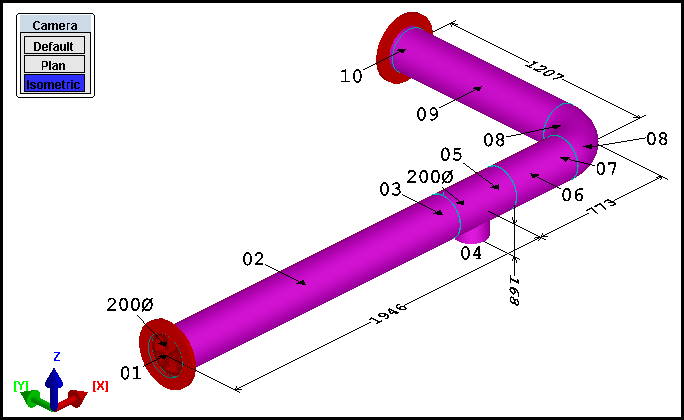

Applying "Spool" models on to a "Worksheet Layout.DWN"
- Type the Layoutsheet command, or alternatively, right-click on the mouse in the 3D Viewer, then select Print Preview from the drop-down menu.
When using the Layoutsheet command, the following dialog displays:
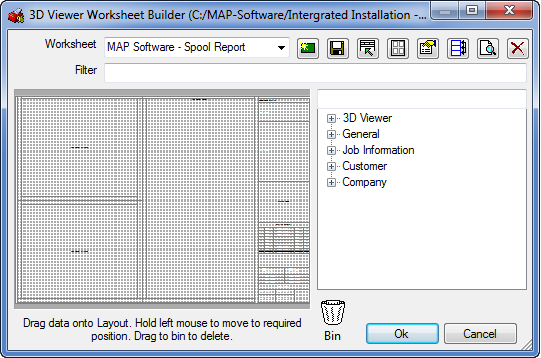
When right-clicking in the 3D Viewer and clicking Print Preview, the following dialog displays:

- By using either of the two methods, an example Worksheet Layout will be illustrated, using the SPOOL-001 and the appropriate report name and format. See the sample below: