The Multi Point Fill command lets you select points on the drawing between which items will be drawn. Each time a point is selected, items from the selected library will join it to the previous point.
Starting the Fill
- Start a new drawing.
- Do one of the following:
- In the toolbar, click the Multi Point Fill icon
 .
.
- At the command line, type FILLPOINT, and press Enter.
- From the Shift+Right Click menu, click Multi Point Fill.
The Fill Start Options dialog displays.

- In the toolbar, click the Multi Point Fill icon
This dialog lets you specify how the command works. The following options are available:
- Service: Sets the active service to be used.
- Section: Sets the active section to be used.
- Round: Sets the Round library to be used for the initial fill.
- Rectangular or Oval: Sets the Rectangular or Oval library to be used for the initial fill.
- Elevation: Sets the Elevation point for the first item drawn. The point is taken from the centerline of the duct.
- Offset: Sets the offset insertion position of the start of the run.
A standard Fill
This example describes how to draw Rectangular Ductwork items. The principle is the same for each library type. Example values are used to demonstrate the process of entering values and the order they are to be entered in.
- Select Duct Extract from the Service type.
- Select Rectangular from the Library type.
Note: The name of the service is not important for this example. Only the fact that it contains Rectangular Duct fittings is relevant.

- Enter 2800 into the Elevation field.
- Click in model space to set the first point of the fill. As the mouse is moved away from this point, a representation of the items being used in the fill are drawn.
- Click at each point where the fill will change direction. The process is similar to clicking at each point of a centerline. If the mouse is moved up and down on the Y axis, the item positioned at the last click will be changed to a bend from the corresponding Service library.
- Once all the points have been placed, right click to finish the fill.
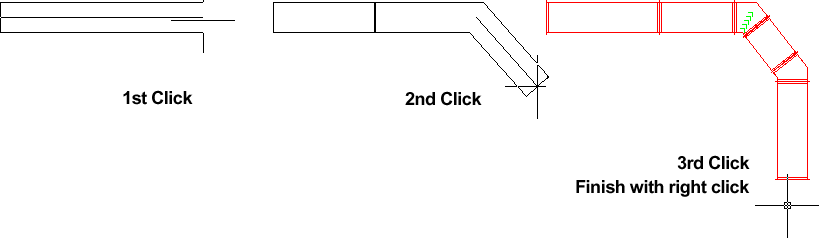
It is also possible to control the fill by using Ortho and Polar angles, typing the distance between the points at the command line.
Changing Sizes and Libraries while Filling
It is also possible to change the size of the drawn items without stopping the fill process.
- Do one of the following:
- In the toolbar, click the Multi Point Fill icon
 .
.
- At the command line, type FILLPOINT, and press Enter.
- From the Shift+Right Click menu, click Multi Point Fill.
The Fill Start Options dialog displays.

- In the toolbar, click the Multi Point Fill icon
- Click a reducing item (Taper for example).
- In the Taper dialog, enter the new values for Width Out and Depth Out.
- Click OK.

- The Rotate or Move dialog should appear. Click OK for now as this facility is not relevant in this case and will be covered later.

- If the Taper / Reducer fitting in the current system is certified, then it will be placed on the drawing. If the Taper is not certified, its dialog will be displayed when the mouse is moved off the Multi Point Fill dialog.
Note: If the Taper dialog is displayed, it is not necessary to change any of the end size values, as these have already been specified in the Multi Point Fill dialog. However it is possible to change the length of the fitting from this dialog.
- Once the Taper has been placed, the fill routine resumes as normal.
Using a Fall Gradient
The Fall Gradient can be used to slope the items as they are drawn. An example of this is a drainage system. The gradient is entered as the distance travelled for every unit of fall.
- Click the Multi Point Fill icon
 .
.
- Select a start point to prompt the Fill Start Options dialog.
- Select Mains Cold Water Service from the Water & Liquid Supplies Group.
- Select 159 for the size.
- Click Elevation and set the required value.
- Click OK to the following dialoges to return to the drawing.
- Type e at the command line to return to the Modify Elevation dialog.
- Check Work To Fall and enter the required gradient.
- Click OK.
- To finish the gradient two methods are available: at the command line, enter the destination coordinates in X, Y, Z, or move the cursor in the required direction and enter the distance to travel.

The result will vary depending on the entered units. However, a typical result is displayed above. This diagram is viewed in the Y, X plane and shows a drop of 1:80 over a 10m distance.