This example describes how to update price lists. The examples below use suppliers Lindab and Actionair.
Updating a Product List (code based) Price List
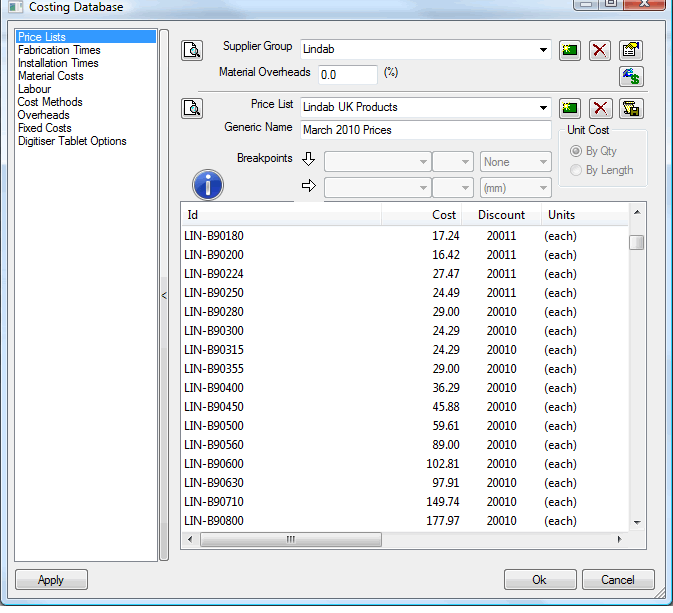
Supplier: Name provided here displays in the Estimate Summary breakdown as the overarching supplier. Multiple Price Lists can be given the same supplier name to allow a complete breakdown of cost for a specified supplier.
Material Overheads: Percentage value entered here will apply across all codes and increase prices. This is generally used for markup of the supplier. The Cost field is the list price generally imported from the supplier spreadsheet. This is given a discount code to give the net cost. The net cost is then increased by the material overhead, and could potentially further increase using profit margin.
Discounts: This is used to setup variable increases or decreases of costs. Custom codes are created and then assigned a value. The custom codes are then assigned to the price list IDs, as shown above, using the 20011 and 20010 discount codes from Lindab.
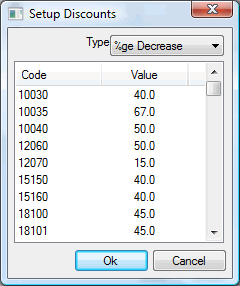
There are other optional types of discounting, such as Decrease, Increase or using a multiplier as a factor value.
Price List Name: Name given to the price list and what is assigned to each of the items. The item can then only look for values in the table that is assigned. As a best practice, it is recommended to name this as generic as possible, to avoid needing to update this name as a project progresses. Changing the Price List name means that you might have to re-assigned it to all items using that price list each time the Price List name, or the price list, is changed. The example shows a generic name, such as " Lindab UK Products".
Generic Name: Name that can be assigned to the price list and other price lists that have the same codes,enabling a swap out of prices. Could have a generic EAN number assigned in the price list. This could be used in multiple price lists from different suppliers. As long as the Generic Name is the same, this enabled a swap on the price list to be established, similar to a mapping of price lists. If this field is not used for this purpose, then this field could be used as an extra description field, available for custom entry of text.
Import Costs / Update Supplier: Used for updating price lists using the CSV import. This searches for a CSV import file that then requires mapping to each column in the price list table.
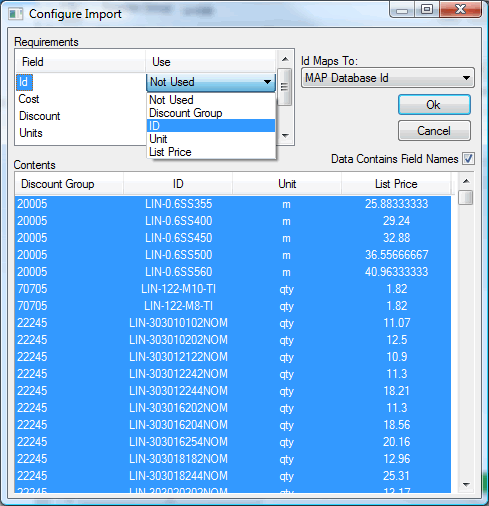
Ensure mandatory fields for Id, Cost and Units are assigned. The other fields are optional on import. Unless wanting to change the discount on the items, Discount and other fields should be left as set to "Not Used", so it is ignored when performing the import of costs.
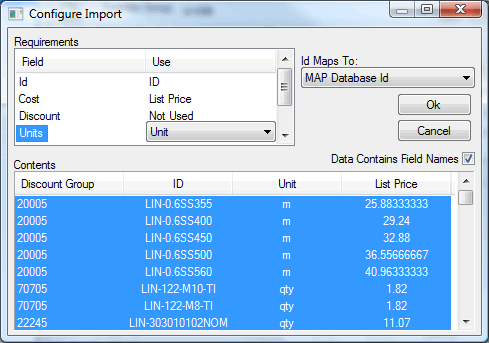
On import, costs will be rounded to the decimal points setting from the Configuration dialog (default = 2).
Id Maps To should be left at "MAP Database Id" unless using an alternative supplier update.
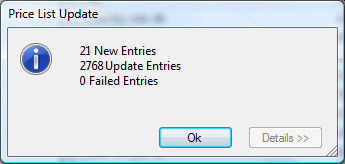
Confirming the import then begins to update with the desired costs.
A summary for the Price List Update is displayed, stating how many entries were updated. Failed entries means that there were codes with problematic units or text in the price fields.
The update should only have entries against Updated Entries and any New Entries that have been found.
Information option: After the import of costs, there is the ability to add free entry text against the price list to provide information on how the price list was obtained, or when the last time the update had been completed. You can use free entry text to compose a history.
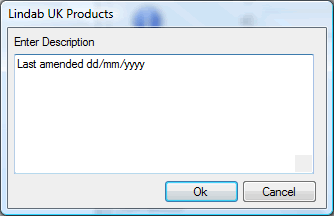
Instead of importing from CSV, you could copy the column of data from an external spreadsheet application. Copying the columns of data from an external spreadsheet application, and then right-click
 Paste in the Price List dialog, as shown below, enables the same functionality as importing through CSV. The mapping dialog is displayed and the same steps as described above apply.
Paste in the Price List dialog, as shown below, enables the same functionality as importing through CSV. The mapping dialog is displayed and the same steps as described above apply.
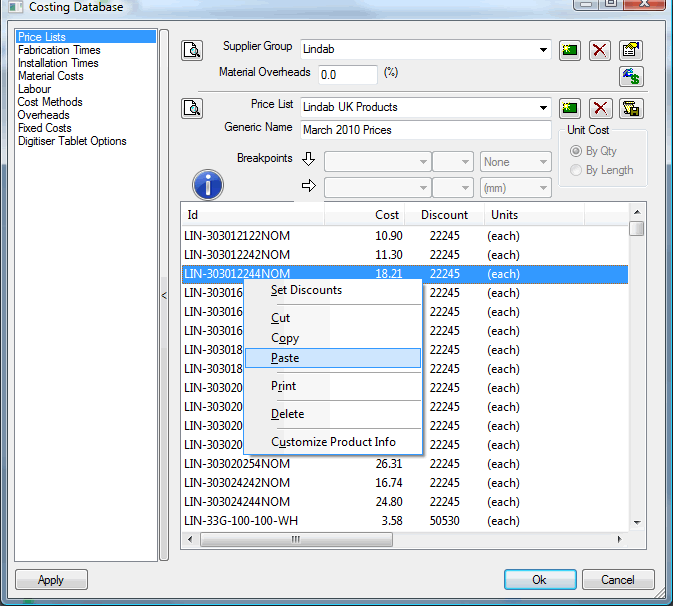
Right-clicking code entries in the Price List also gives the option to assign Discounts. Multiple items can be selected at once, using SHIFT and right-click methods, and also CTRL right-click to select individuals. The Discount codes available here are those configured from the Setup Discounts dialog.
Updating a Breakpoint style (dimension based) Price List
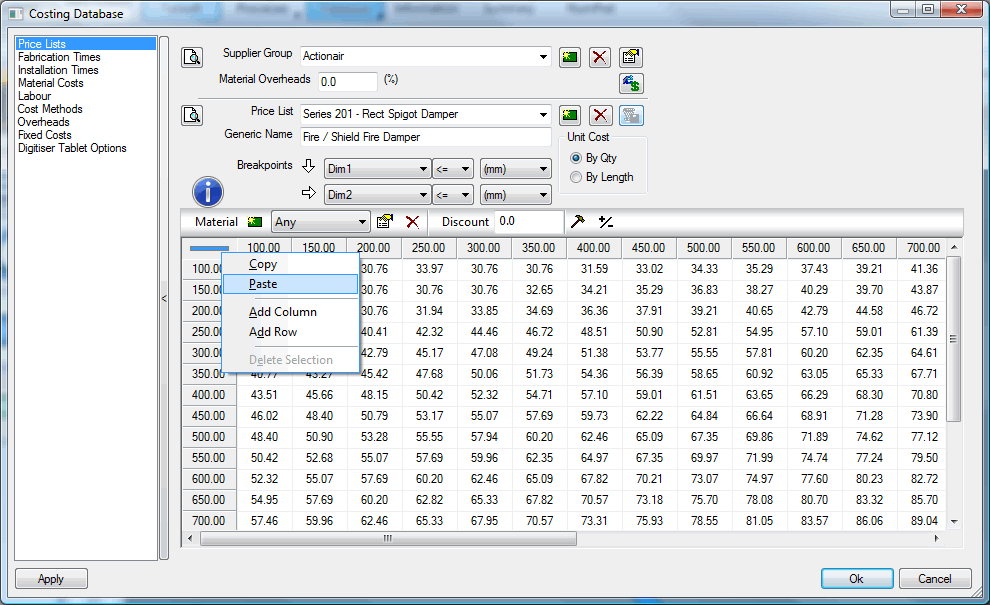
Spreadsheet data must match the data for the breakpoints. The above example shows the dimension breakpoints Dim1 and Dim2 for vertical and horizontal references. Based on the dimension entered of the assigned item, the Breakpoint fields show that less than or equal to the breakpoint value will be used to determine what price the item obtains.
Updating the breakpoint style is done via the top left cell. Copying the data from the spreadsheet and then pasting by Right Clicking on the top left cell enables a paste command. The data is immediately overwritten with the new data.
Material: You can have multiple sets of price data against each material. The example above shows that "Any" material is used.
Discount: Percentage decrease field for this tables' set of data.