In CADmep and ESTmep, you can add mathematical functions to calculated dimensions on fabrication items. For example, a function could be used to calculate a dimension (width) when the width of a part is twice the height, or to calculate the length dimension of a part when the length is related to an angle through a trigonometric function. Another example is to calculate the inner radius of a bend based on the connection diameter, as shown below.
To add a mathematical function to a calculated dimension for an item:
- In CADmep, edit the desired item by right clicking on the item in the Service Palette (MEP Fabrication Part browser)
 Edit
Edit
 and click on the .ITM file name. The Takeoff dialog for the item displays.
and click on the .ITM file name. The Takeoff dialog for the item displays.
- On the Takoff dialog, click the Dimensions tab.
-
On the Dimensions tab, for the calculated dimension property that you want to edit (for example, the"Diameter" property, etc.), click on the letter in the first column on the left (for example, click on the letter A, as shown below) . This displays the Diameter dialog for the selected property.
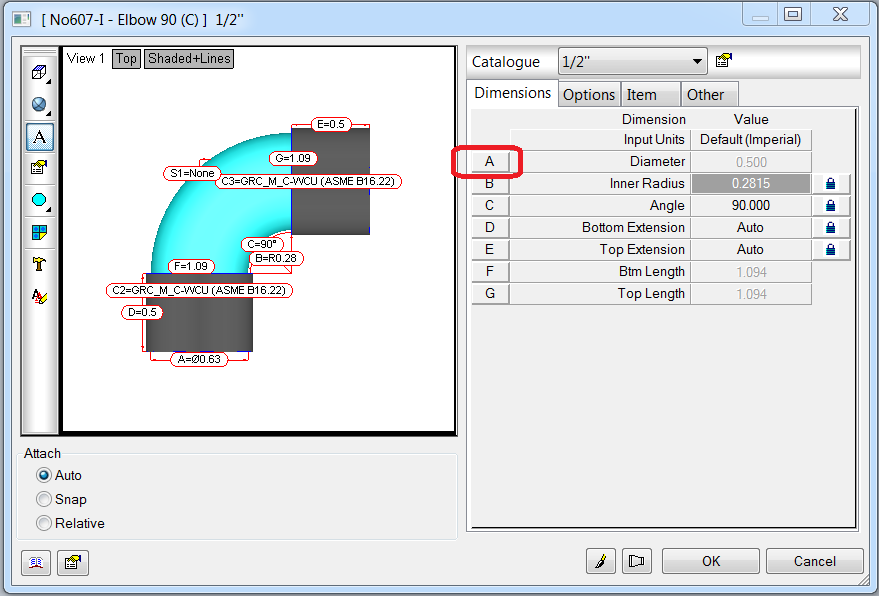
-
On the Diameter dialog, you may overwrite the default description for this diameter (for example, "Diameter") by typing a new name in the Description field. If you leave the Description field blank, the default name for this diameter remains.
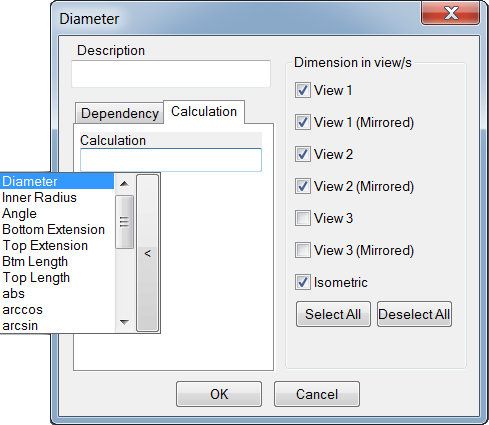
- On the Dimension dialog, click the Calculation tab.
-
On the Calculation tab, click inside the Calculation field. This displays a drop-down list of the calculations that can be added, as shown above. For example:
- Diameter
- Inner Radius
- Angle
- Bottom Extension
- Top Extension
- abs
- arccos
- arcsin
- arctan
- cos
- degrees
- hypotenuse
- max
- min
- pi
- radians
- sin
- sqrt
- tab
- In the Calculation field, compose a valid equation by inserting the calculation options (functions) available from the drop-down list.
- Once you insert a function, you may need to insert a blank space to be prompted to insert another function.
- When you are finished composing the calculation formula, click OK on the Diameter dialog.
- If desired, you may want to lock the dimension. Locked dimensions cannot be edited by users once the item is inserted into a model.
- Click OK on the Takeoff dialog.