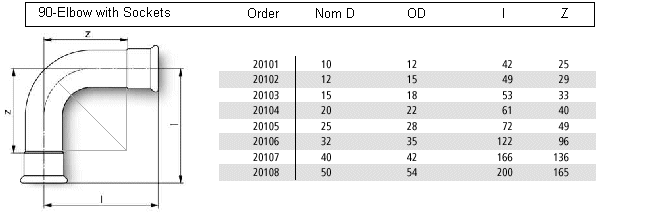The fitting templates supplied with Autodesk Fabrication ZMaster folders can be configured with pre-set dimensions and options. These can then be saved to represent a specific product. The task of creating product lists from OEM products is described below. The source for product names and dimensions can be imported from a database.
Drawing, estimating and procuring building services products lend themselves to selecting from product lists. Autodesk Fabrication products (CADmep, ESTmep, CAMduct) have methods for selecting or attaching from product lists. Product lists can also be linked to price lists. The Autodesk Fabrication product software is already configured with libraries of product lists to draw building services. This topic explains how you can create or edit your own lists.
Master Fitting and Equipment Templates
All of the templates included with your system are available from the ZMaster folders. Templates have a main reference, which is their CID number, for example: 41, 61, 523, 2523. These typical CIDs are described below.
Round Tube (41), Round Pipe (2041)
Duct Elbows (61), segmented bends any dimensions, any angle and throat radius
Pressed Duct Elbow (523), Pipe work elbows (2523), any angle, any throat radius
Round Duct Reducer Concentric (51), Pipe Reducer (2051)
Round Duct + Branch (47), Pipe + Branch (2047)
Inline Valve (868)
Pre-requisites for Creating a New Product Type
The Product Type will have certain parameters that are common to all Products; i.e. Elbows, Tees, Reducers. Typically these parameters are: The Outside Diameter that each size is drawn to. The length of Extensions or the Size of the Connection is Diameter dependent. When established, all the Product Lists in a System can be Specification driven to determine these parameters.
These variable parameters can be set up in the Pattern Database, on the Connector and Specification dialogs.
Besides the Dimension and Options information, each size in a Product List can contain other data, such as Area, Weight and Order No. If attached, this data can later be used to supply management information.
Example Products:
|
From the Dimensions and examples given, we can probably deduce that the OD is consistent across the full range of Products. The Socket length is size dependent and is given by the dimension I-Z The difficult dimension to decide is if the length Z is entirely made up from the Radius or is it a combination of Radius + Extension? |
The data below is from the OEM's PDF catalog. The 2 Elbows belong to a Product Type that is joined by a crimped Socket and Spigot method.
|
Creating a New Product List
Obtain the data sheets describing the product, product names and key dimensions. These should be available from the supplier, often in PDF format available from the manufacturer's web site. If not already available, create a folder in the product directory which will contain the new products for that system.
Locate the fitting or equipment template from the Master Folder that meets the requirements for the product; for example, CID=2051 for a Round Pipe Reducer.
Determine how the product will be connected, welded, screwed, flanges etc.. Connections are often size dependent, and have to be configured in the Main Database. A specification can be set up which will assign the connectors, including an Auto Extension values, and can determine the Outside Diameter to be drawn.
Example
- Right-click on the required template, and click Create Product List.
- Click OK to save the Product List to the desired location.
- Browse to the new product lists location, then right-click and select Edit Lock any Dimension and Options that can be FIXED.
- Click the Edit Product List button
 .
.
- Each new column added to the product list can be used to assign the value to the selected dimension or pattern option.
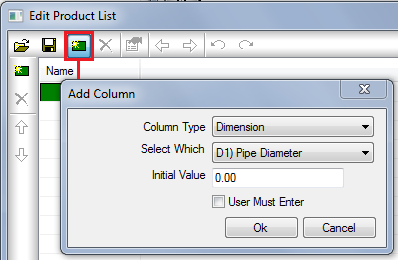
- Using an external spreadsheet application, or an external database or text editor, create a comma-delimited text file that describes the product name and variable dimensions for each entry. For example : RCL-200-150,200,150,578.
- Import (or copy and paste) the data from the text file (or other external application) into the dialog, and after testing, save the Product List to the required folder.
- Further test the created items using your Autodesk Fabrication product.